Mac에서 Dock 완전히 비활성화하는 방법
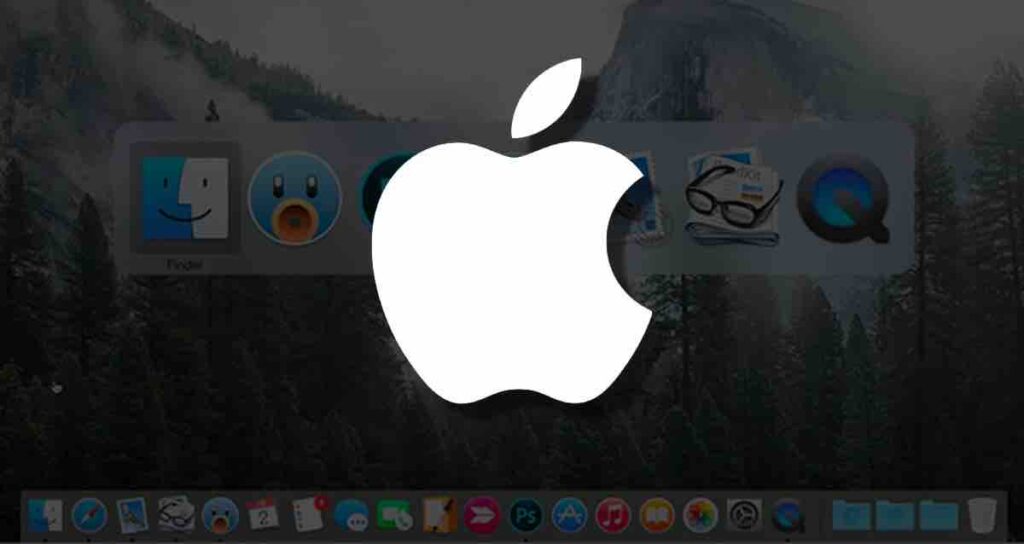
Mac의 Dock은 일반적으로 사용하는 애플리케이션과 파일에 쉽게 액세스할 수 있는 그래픽 사용자 인터페이스 기능입니다. 이것은 화면 하단에 위치한 바 또는 스트립으로, 다양한 애플리케이션, 폴더 및 최소화된 창을 나타내는 아이콘들이 포함되어 있습니다.
하지만 단축키, 트랙패드 제스처, 스포트라이트 등을 이용하여 특정 앱을 실행하는 경우에는 Dock을 제거하고 화면 공간을 더 효과적으로 활용하는 것이 더 효율적일 수 있습니다. 이 페이지에서는 Mac에서 Dock을 완전히 비활성화하는 방법에 대한 지침을 찾을 수 있습니다.
Dock 비활성화 전 고려 사항
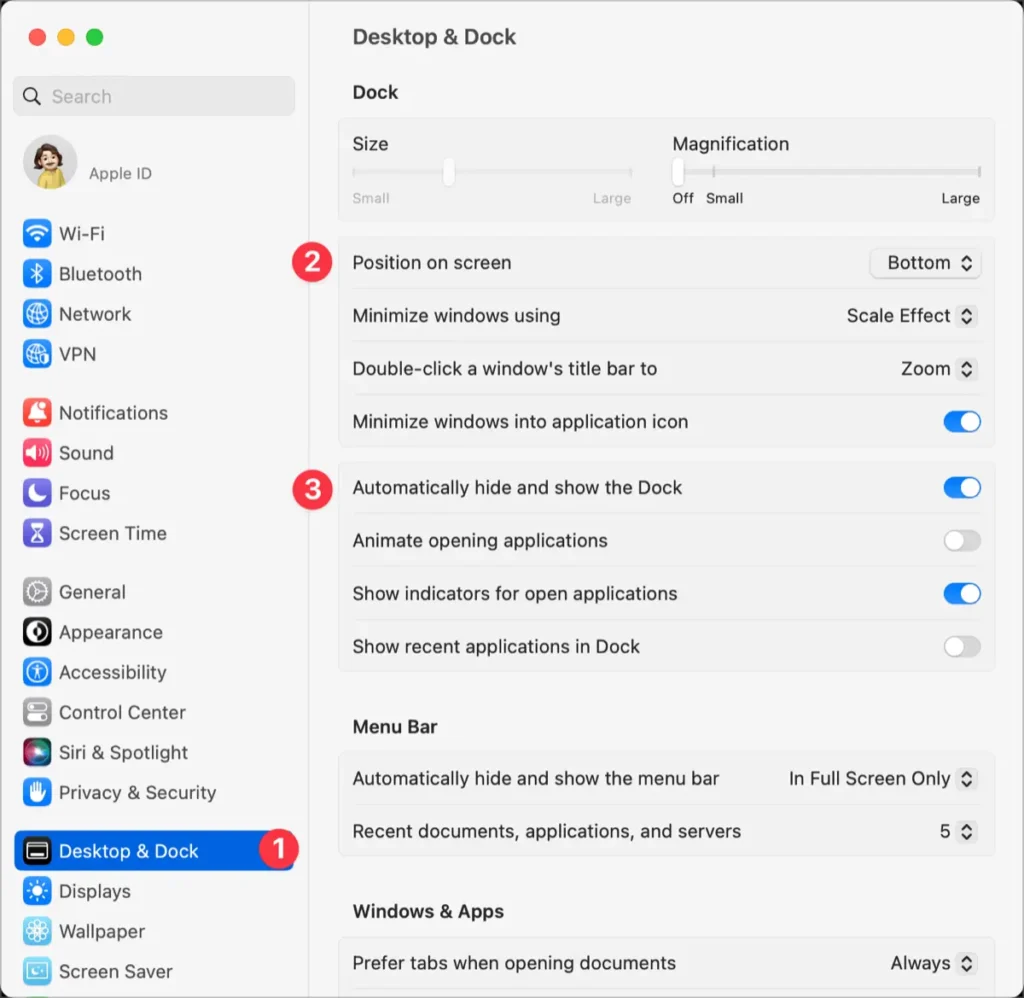
Dock 기능을 비활성화하기 전에 Dock의 위치를 변경하거나 자동 숨기기 기능을 활성화할 수 있습니다. 이로 충분하다면 Mac의 ‘시스템 설정’에서 변경을 할 수 있습니다.
Dock 완전히 제거하는 방법
사실 Mac에서는 Dock이 Finder 앱 및 일부 필수적인 프로세스와 통합되어 있습니다. Finder의 특정 프로세스를 건드리는 것은 권장되지 않습니다. 따라서 Dock이 자동으로 나타나지 않도록 지연시키는 방법으로 Dock을 사용하지 않도록 설정하는 방법에 대해 설명하겠습니다.
①. 터미널을 엽니다. Applications 폴더 내의 Utilities 폴더에서 찾을 수 있거나 Spotlight를 사용하여 검색할 수 있습니다.
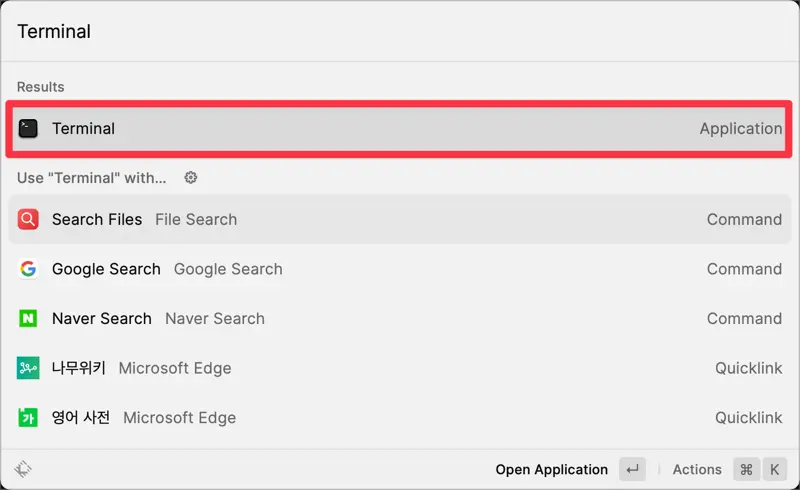
②. 터미널 창에 다음 명령을 입력하고 Enter 키를 누릅니다. 이 명령은 Dock이 숨겨지는 대기 시간을 1,000초로 설정합니다.
defaults write com.apple.dock autohide-delay -float 1000③. 다음으로 다음 명령을 입력하고 Enter 키를 누릅니다. 이 명령은 Dock이 자동으로 다시 나타나는 것을 방지합니다.
defaults write com.apple.dock autohide-time-modifier -float 0④. 마지막으로 다음 명령을 입력하고 Enter 키를 누릅니다. 이 명령은 변경 사항을 적용하기 위해 Dock 프로세스를 다시 시작합니다.
killall DockDock 재활성화하는 방법
이러한 명령을 실행한 후에는 Mac의 Dock이 완전히 비활성화되어야 합니다. 다시 활성화하려면 터미널에 다음 명령을 입력하십시오.
defaults delete com.apple.dock autohide-delay; defaults delete com.apple.dock autohide-time-modifier; killall Dock이러한 설정으로 인해 Mac은 더 많은 화면 공간을 확보하게 되어 Dock이 더 이상 표시되지 않습니다.