Mac 터미널 명령어 모음
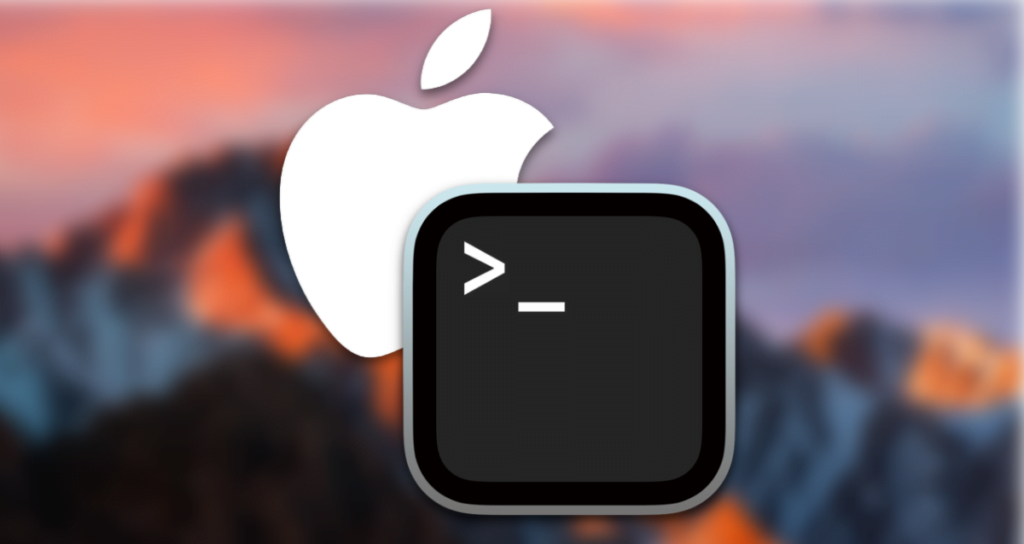
터미널은 컴퓨터와 사용자 간의 통신을 위한 인터페이스입니다. 코딩을 접해본 적이 없더라도, 개발자들이 코드를 작성하는 대신 검은 화면에 무언가를 입력하는 것을 본 적이 있을 것입니다. 그게 바로 터미널입니다.
개발자라면 적어도 한 번은 터미널을 사용하게 될 것입니다. 터미널을 통해 키보드만으로 다양한 작업을 수행할 수 있으며, 코딩을 하지 않더라도 유용하게 사용할 수 있습니다. 오늘은 터미널에 익숙하지 않거나 처음 사용하는 분들을 위해 몇 가지 유용한 터미널 명령어를 소개하겠습니다!
※ macOS를 사용하지 않는다면?
제목은 ‘Mac 터미널 명령어’라고 되어 있지만, Unix 기반 운영 체제는 유사한 명령어를 갖고 있어 Windows를 제외한 대부분의 운영 체제에서 사용할 수 있습니다. 또한 일부 명령어는 Windows에서도 사용할 수 있습니다.
※ 참고: CLI와 GUI?
컴퓨터를 공부하거나 터미널을 사용할 때, 자주 CLI와 GUI라는 용어를 접하게 됩니다. 먼저, CLI(Command Line Interface)는 터미널에서 명령 기반 작업을 수행하는 인터페이스로, 마우스나 다른 그래픽 수단 대신 텍스트를 통해 컴퓨터를 조작합니다. 반면, GUI(Graphic User Interface)는 화면에서 마우스를 사용하여 컴퓨터를 조작하는 그래픽 기반 사용자 인터페이스를 의미합니다.
0. 터미널 사용하기
먼저, 터미널을 실행해보겠습니다! 터미널은 운영 체제에 기본적으로 설치되어 있으므로 별도로 설치할 필요가 없습니다. Mac 사용자라면 command + space를 누르고 “Terminal”이라고 입력하여 실행할 수 있습니다.
※ Windows 사용자라면?
Windows 사용자들은 우리가 나중에 다룰 정확히 같은 명령어를 사용할 수 없습니다. 그러나 명령어를 배우기 전에 터미널을 실행하고 싶은 분들도 있을 것입니다. Windows 사용자는 Windows 검색 바에 “cmd”라고 입력하면 “Command Prompt”라는 앱이 표시됩니다. 이 프로그램(명령 프롬프트)을 Windows의 터미널로 생각할 수 있습니다.
1. 이동하기
먼저, 컴퓨터를 조작하는 가장 기본적인 측면인 “이동”과 관련된 명령어를 살펴보겠습니다!
ls: 현재 디렉토리의 파일/폴더 확인
ls는 “list”를 의미하며, 현재 위치의 파일과 폴더를 확인하는 명령어입니다. ls를 입력하고 Enter를 누르면 현재 디렉토리에 있는 다양한 파일과 폴더의 이름이 나열됩니다.
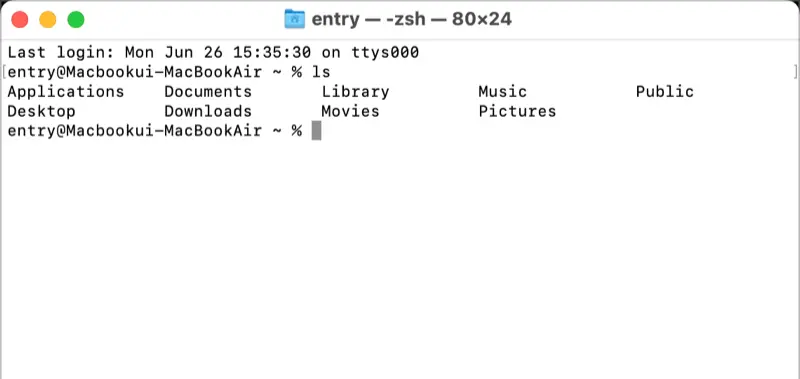
pwd: 현재 경로 출력
pwd는 “print working directory”의 약어로 현재 위치한 디렉토리를 표시하는 명령어입니다. 아래의 스크린샷에서 볼 수 있듯이, 현재 경로는 “Users” 디렉토리에 있는 “jaeha” 디렉토리라고 표시됩니다.
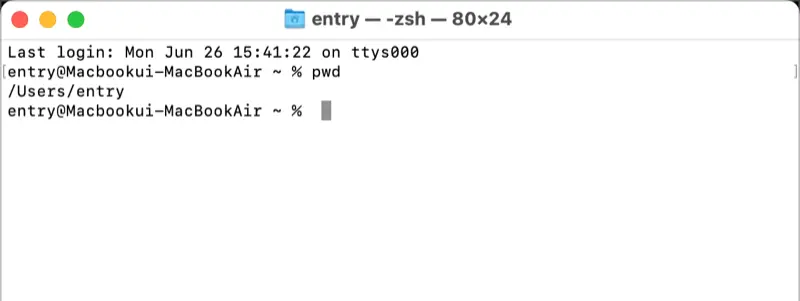
cd: 디렉토리 변경
cd는 “change directory”의 약어로, 경로를 탐색하는 데 사용되는 명령어입니다. 우리가 ls 명령어를 사용했을 때 나타난 여러 폴더와 파일 중에서 “Desktop” 폴더로 이동해봅시다! cd Desktop을 입력하면, 명령어를 입력하는 위치에 현재 경로가 표시되며, pwd를 입력하여 현재 경로가 변경되었는지 확인할 수 있습니다.
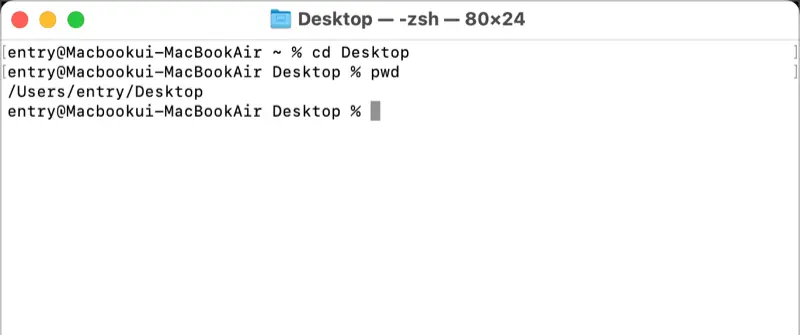
폴더 외부로 이동하려면 cd ..을 입력합니다! 이전 경로로 돌아간 것을 확인할 수 있습니다.
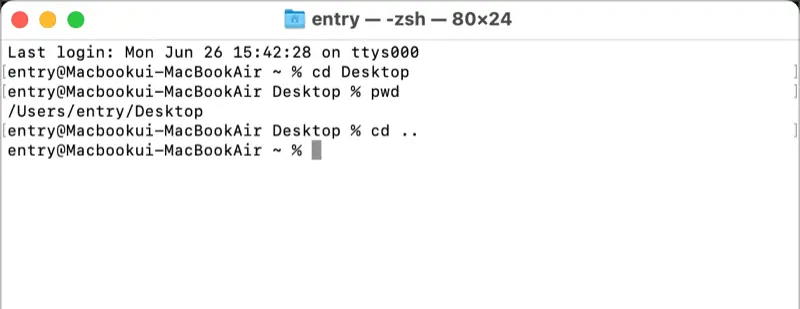
2. 파일/폴더 관리
컴퓨터를 사용할 때 폴더로 이동하는 것 이상의 작업이 필요합니다. 파일과 폴더를 생성하고 수정해야 합니다. 터미널을 사용하여 파일과 폴더를 관리하는 방법을 살펴보겠습니다.
touch: 파일 생성
touch 명령어는 파일을 생성하는 데 사용됩니다. touch 다음에 파일 이름을 지정하면 됩니다. 예를 들어, test.txt라는 파일을 생성했습니다. ls 명령어를 사용하여 파일이 성공적으로 생성되었는지 확인할 수 있습니다.
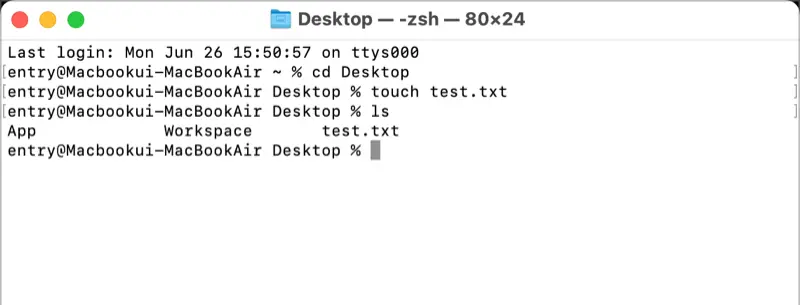
mkdir: 폴더 생성
mkdir 명령어는 “make directory”의 약어로, 새로운 폴더를 생성하는 데 사용됩니다. test라는 폴더를 생성했습니다. ls 명령어를 사용하여 폴더가 성공적으로 생성되었는지 확인할 수 있습니다.
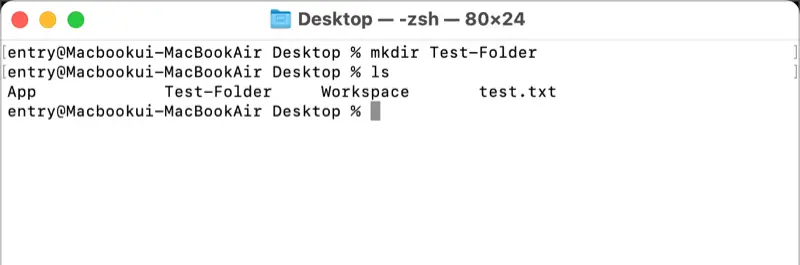
cat: 파일 보기
cat 명령어는 “concatenate”의 약어로, 파일의 내용을 보는 데 사용됩니다. test2.txt라는 임시 파일을 만들었습니다. cat test2.txt 명령어를 사용하면 파일의 내용이 표시됩니다.
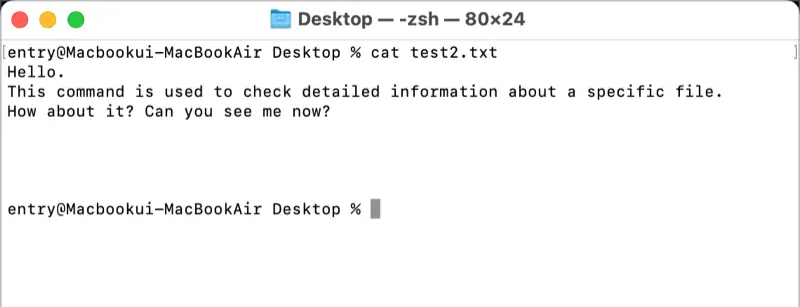
rm: 파일 삭제
rm 명령어는 “remove”의 약어로, 파일을 삭제하는 데 사용됩니다. test2.txt 파일을 삭제해보겠습니다. 삭제한 후 ls 명령어를 실행하면 test2.txt 파일이 더 이상 없는 것을 확인할 수 있습니다.
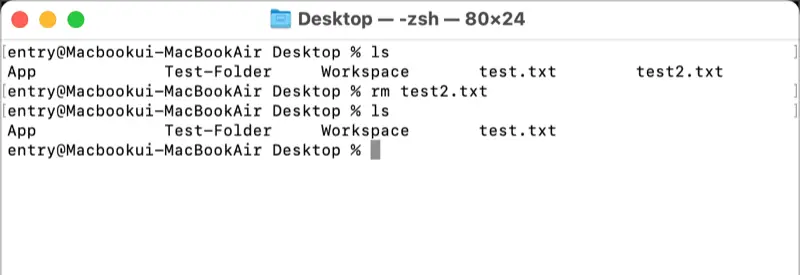
rmdir: 폴더 삭제
rmdir 명령어는 “remove directory”의 약어로, 폴더를 삭제하는 데 사용됩니다. 이전에 생성한 test 폴더를 삭제해보겠습니다.
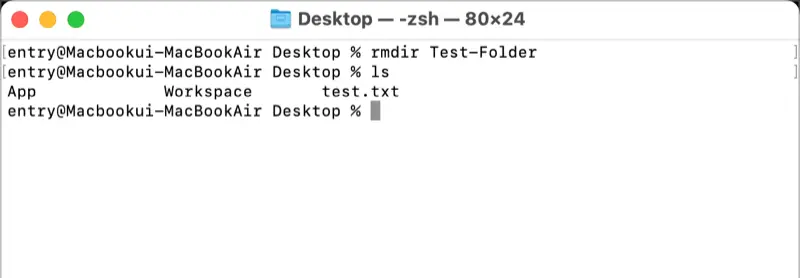
cp: 파일/폴더 복사
cp 명령어는 “copy”의 약어로, 파일 또는 폴더를 복사하는 데 사용됩니다. cp 다음에 복사할 파일/폴더와 원하는 대상 경로/이름을 지정할 수 있습니다. 예를 들어, test.txt를 test2.txt로 복사했습니다.
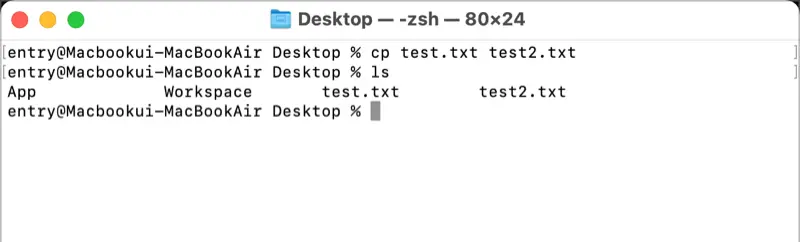
mv: 파일/폴더 이동, 파일 이름 변경
mv 명령어는 “move”의 약어로, 파일이나 폴더를 이동하는 데 사용됩니다. test라는 폴더를 만들고, test.txt 파일을 그 폴더로 이동시켜보겠습니다. mv 명령어 뒤에 이동할 파일과 대상 디렉토리를 순서대로 지정합니다!
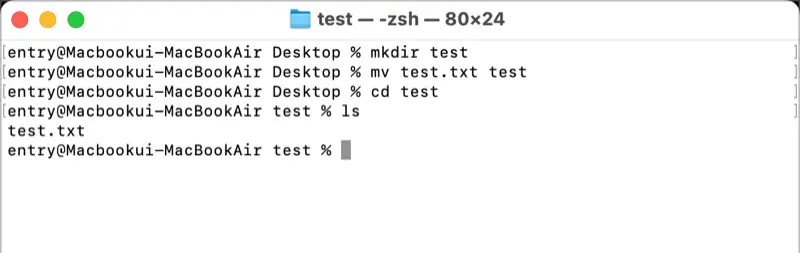
또한 mv 명령어를 사용하여 파일 이름을 변경할 수도 있습니다. mv 뒤에 현재 파일 이름을 첫 번째 인수로, 바꾸려는 새 파일 이름(폴더가 아닌 이름)을 두 번째 인수로 지정합니다. test2.txt를 test_changed.txt로 변경해보겠습니다.
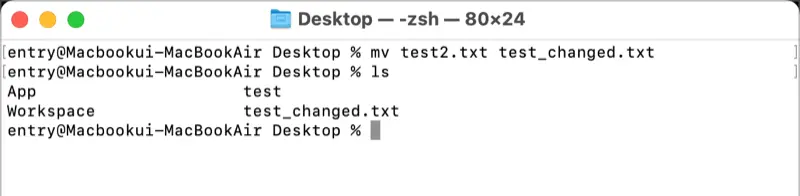
3. 기타 유용한 명령어
이전에 다룬 명령어 외에도 더 많은 유용한 명령어가 있습니다. 몇 가지 더 살펴보겠습니다.
clear: 터미널 지우기
clear 명령어는 터미널을 지우는 데 사용됩니다. ls와 같은 명령어를 사용하면 터미널 화면이 혼잡하고 어지러워질 수 있습니다. clear 명령어를 입력하면 터미널 창이 처음 열린 것처럼 깨끗해집니다.
history: 이전에 사용한 명령어 보기
history 명령어는 이전에 사용한 명령어들을 볼 수 있게 해줍니다. history를 입력하고 Enter를 누르면 숫자와 명령어들의 목록이 표시됩니다. history 뒤에 느낌표(!)와 숫자를 사용하여 히스토리에서 특정 명령어를 실행할 수 있습니다.
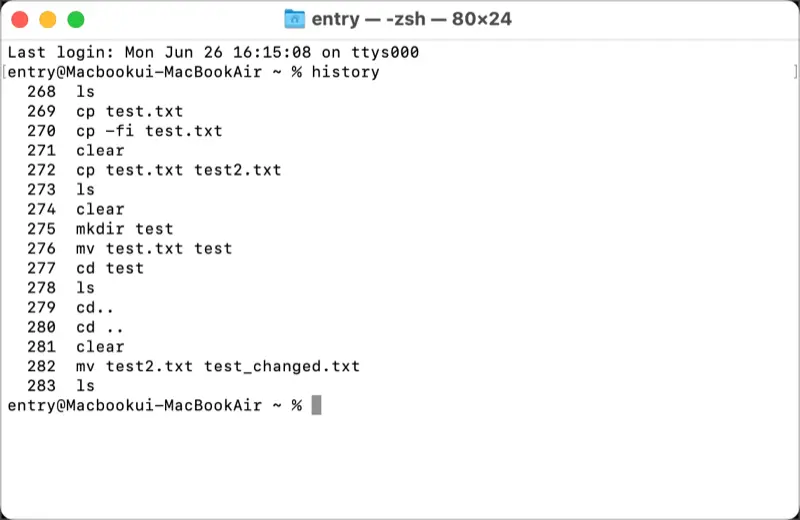
man: 명령어 매뉴얼 보기
man 명령어는 “manual”의 약어로, 특정 명령어의 매뉴얼을 보는 데 사용됩니다. 단순히 man 다음에 살펴보고 싶은 명령어를 입력하면 됩니다. 이전에 배운 ls 명령어에 대한 매뉴얼을 보는 방법을 시도해봅시다. 실행하면 명령어의 이름, 설명, 옵션 등에 대한 다양한 정보가 표시됩니다. 매뉴얼을 종료하고 원래 화면으로 돌아가려면 ‘q’를 누르면 됩니다.
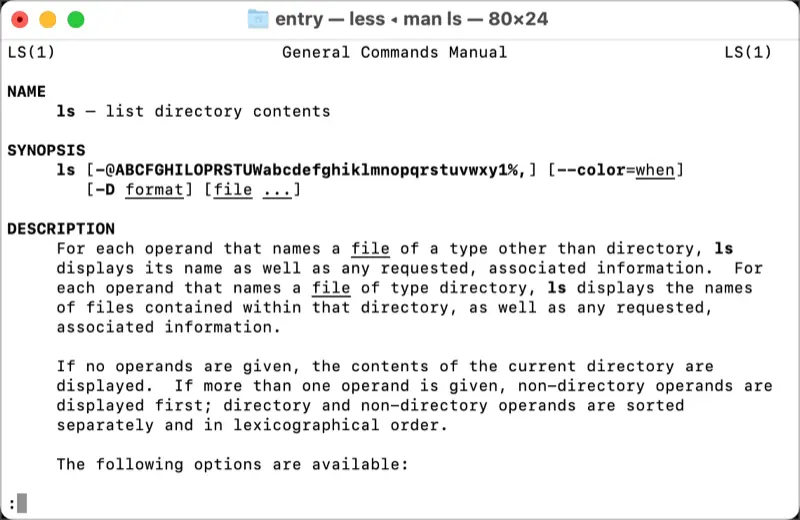
오늘은 여러 명령어를 살펴보았으며, 보시다시피 터미널을 사용하는 것은 생각보다 어렵지 않습니다.