Mac에서 Spotlight 검색이 작동하지 않을 때 인덱스를 다시 만드는 방법
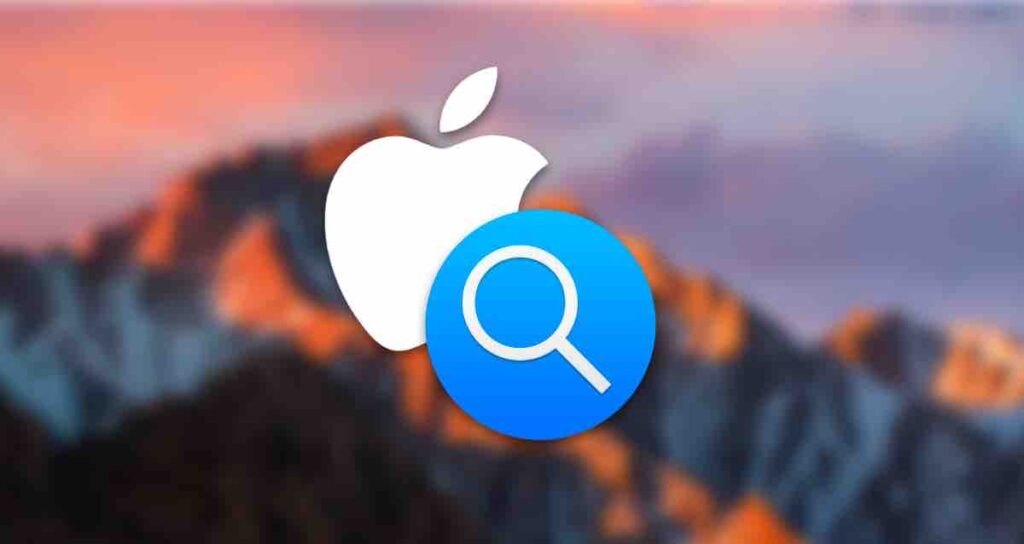
Mac의 강력한 검색 기능인 Spotlight를 사용하면 사용자는 시스템의 파일, 앱 및 정보를 빠르게 찾을 수 있습니다. 그러나 때로는 Spotlight 인덱스가 손상되거나 문제가 발생하여 정확하지 않은 검색 결과 또는 느린 성능이 발생할 수 있습니다.
이러한 경우 Spotlight 인덱스를 다시 만드는 것으로 이러한 문제를 해결하고 기능을 복원할 수 있습니다. 이 기사에서는 터미널 명령을 사용하여 Mac의 Spotlight 인덱스를 다시 만드는 방법을 탐구하며 더 효율적이고 정확한 검색 경험을 제공합니다. 이 튜토리얼은 macOS Ventura 버전을 기반으로 합니다.
왜 Spotlight 인덱스를 다시 만들어야 하나요?
스포트라이트 인덱스를 다시 만들기 전에, 왜 인덱싱을 다시 할 필요가 있을까요?. 파일을 생성, 수정 및 삭제하는 동안 시간이 지남에 따라 Spotlight 인덱스는 오래되거나 조각화될 수 있으며 이로 인해 불완전하거나 정확하지 않은 검색 결과가 발생할 수 있습니다.
인덱스를 다시 만들면 기존 인덱스가 지워지고 새로운 인덱스가 생성되어 Spotlight가 참조하는 신선하고 정리된 데이터베이스가 확보됩니다.
1. Spotlight 개인 정보 설정을 조정하여 인덱스 다시 만들기
첫 번째 방법은 Mac의 저장 공간인 Macintosh HD 경로를 스포트라이트에서 제외하고 그 후 제외를 제거하여 인덱스를 다시 만드는 것입니다. 다음은 그 과정이예요.
상단 메뉴 바에서 아이콘을 클릭한 다음 “시스템 환경 설정”을 선택합니다.
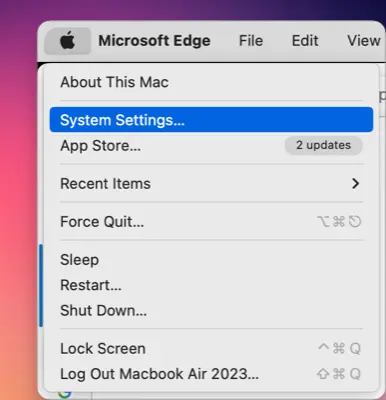
시스템 환경 설정 목록에서 “Siri & Spotlight”을 선택하고 Spotlight 섹션 우측 하단에 있는 “Spotlight 개인 정보…” 버튼을 클릭합니다.
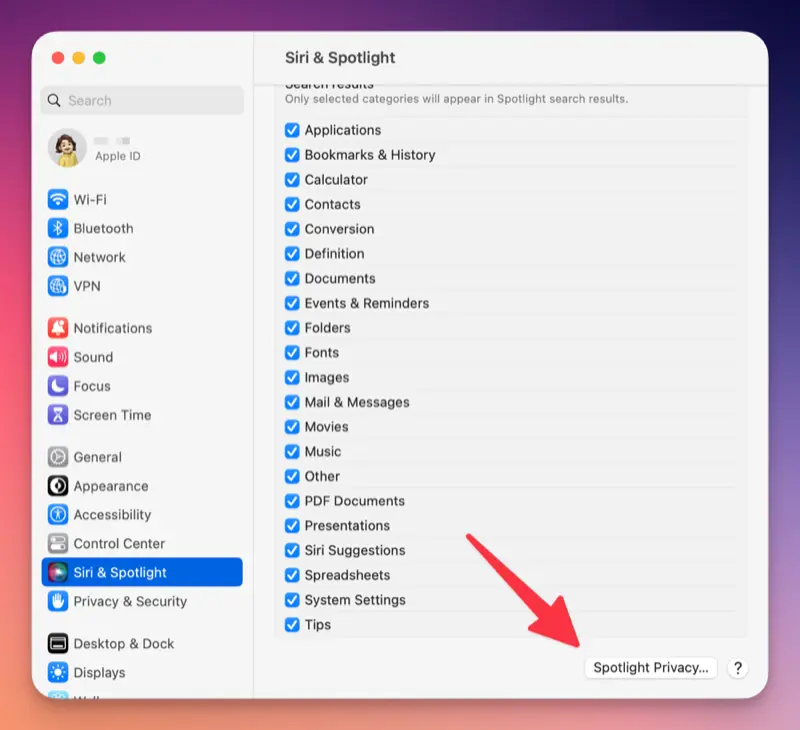
개인 정보 위치 설정 창 좌측 하단에 있는 “+” 버튼을 클릭합니다.
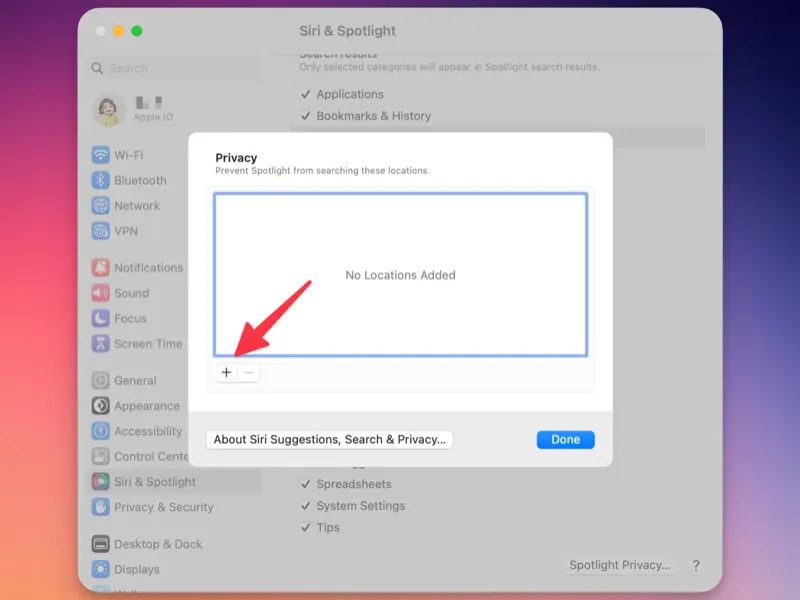
Finder 상단에 있는 드롭다운 경로 선택에서 “Macintosh HD”를 선택하고 우측 하단에 있는 “선택” 버튼을 클릭합니다.
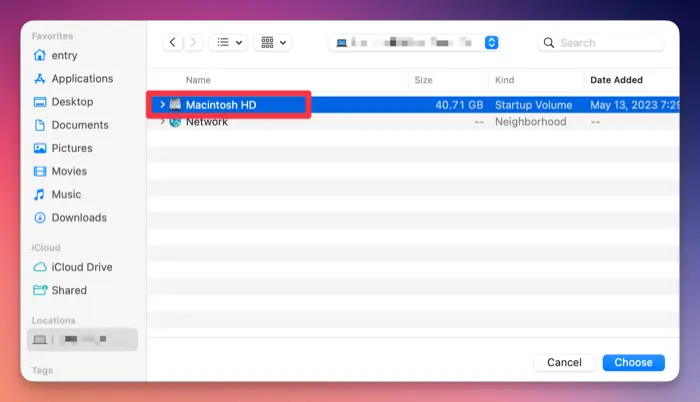
“Spotlight가 ‘Macintosh HD’에서 검색을 방지하시겠습니까?”라는 메시지가 나타나면 “OK” 버튼을 클릭합니다.
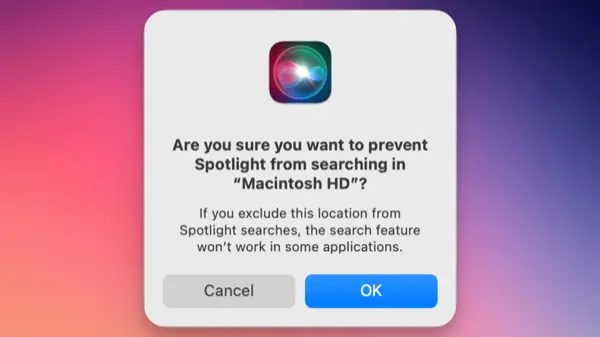
Spotlight Privacy 목록에서 Macintosh HD를 선택하고 좌측 하단의 “-” 버튼을 클릭하여 제거합니다.
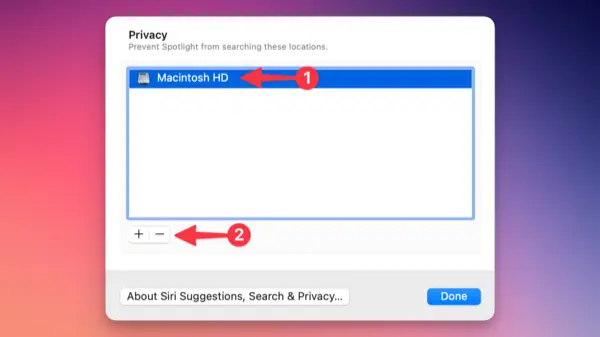
Spotlight 인덱스가 다시 만들어지며, 잠시 후에 Spotlight에서 검색하여 결과를 확인할 수 있습니다.
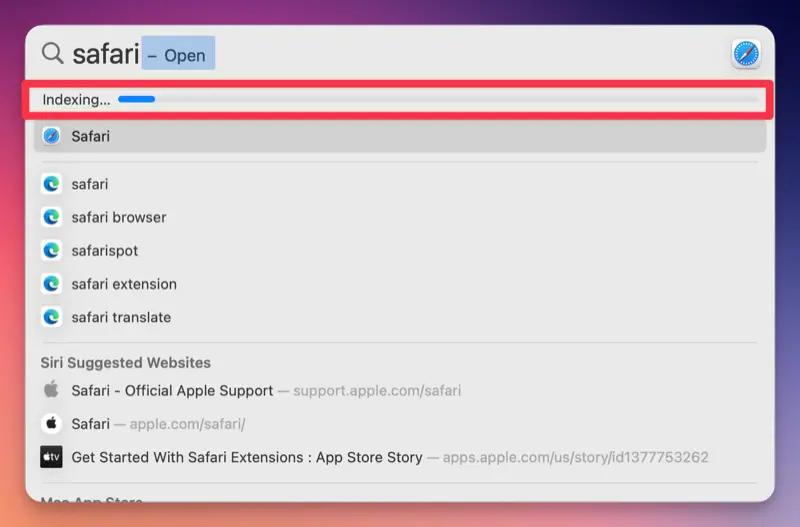
이 방법은 또한 공식 Apple 웹사이트에서 설명되어 있으며, 저장 공간 전체를 다시 인덱싱하여 대부분의 검색 오류를 해결할 수 있습니다.
2. 터미널 명령을 사용하여 Spotlight 인덱스 다시 만들기
두 번째 방법은 mdutil 명령을 사용하여 Spotlight 기능을 끄고 다시 시작하여 인덱스를 다시 만드는 것입니다. mdutil은 Spotlight를 제어하는 데 사용되는 명령으로, 다음 명령을 사용하여 인덱스를 다시 만듭니다.
“유틸리티” 폴더 내의 “Applications” 폴더에서 Terminal 애플리케이션을 엽니다. 또는 Spotlight 자체를 사용하여 “Terminal”을 검색하여 찾을 수 있습니다.
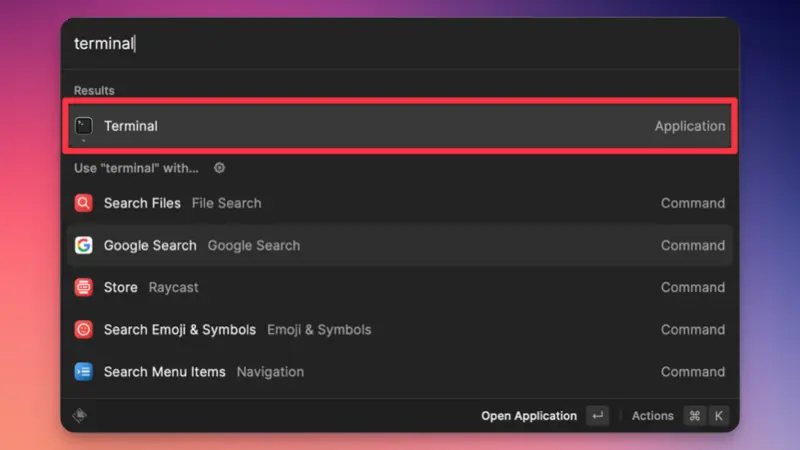
터미널 창에 다음 명령을 입력하고 Enter 키를 누릅니다.
sudo mdutil -E /이 명령은 macOS에게 Mac의 시작 디스크 루트 디렉토리 (/)의 기존 Spotlight 인덱스를 삭제하도록 지시합니다. 관리자 비밀번호를 입력하라는 메시지가 표시될 수 있습니다.
작업이 완료되면 다음 명령을 입력합니다.
sudo mdutil -i on /이 명령은 루트 디렉토리 (/)의 Spotlight 인덱싱을 다시 활성화합니다.
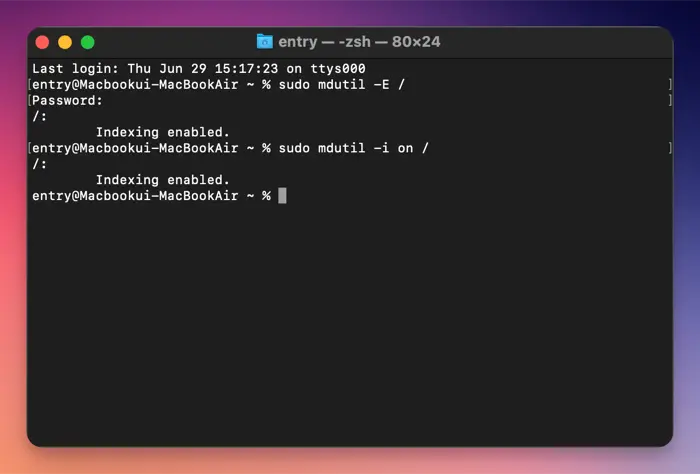
Spotlight가 배경에서 인덱스를 다시 만드는 동안 잠시 기다려 주십시오. 소요 시간은 디스크의 크기와 내용에 따라 다를 수 있습니다.
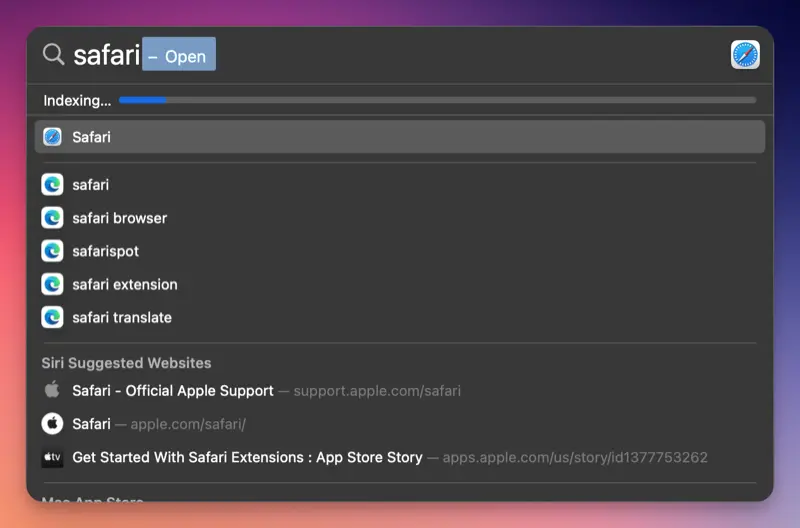
위에서 언급한 두 가지 방법으로 Spotlight의 다시 인덱싱을 통해 오류를 해결할 수 있습니다. 이러한 방법은 Spotlight에 의존하는 앱의 오류 해결에도 효과적입니다.