Mac에서 앱을 실행하는 키보드 단축키 만들기
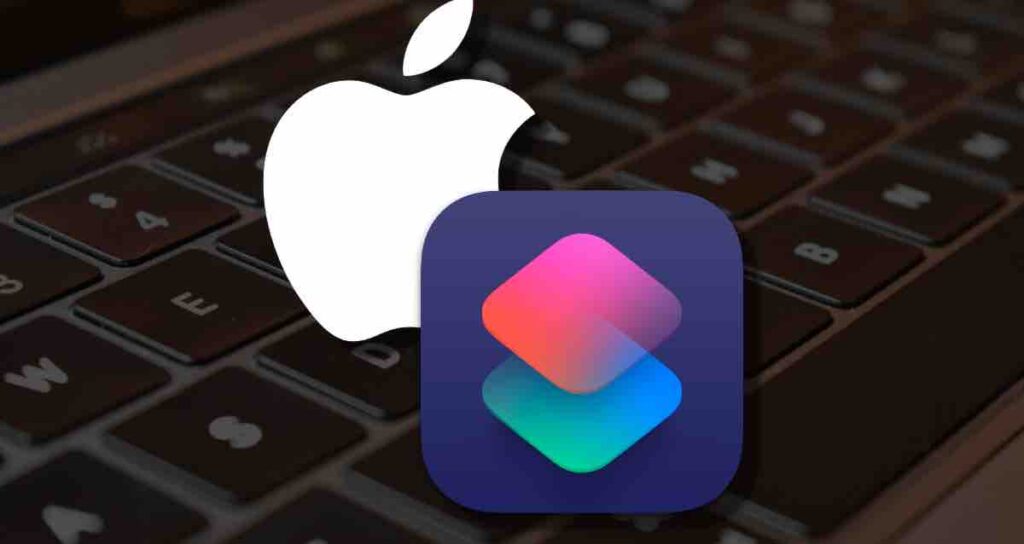
오늘날의 빠른 디지털 세상에서는 Mac에서 여러 애플리케이션을 탐색할 때 효율성이 중요합니다.
다행히도 Mac은 몇 가지 키만으로 즐겨찾는 앱을 실행할 수 있는 사용자 정의 키보드 단축키를 만들 수 있는 강력한 기능을 제공합니다. 이 글에서는 키보드 단축키의 잠재력을 활용하여 Mac에서 앱 실행 경험을 간소화하는 방법을 알아보겠습니다.
앱 실행에 키보드 단축키를 사용하는 이유
키보드 단축키는 시간을 절약할 뿐만 아니라 자주 사용하는 애플리케이션에 빠르게 접근하여 생산성을 향상시킵니다. Dock 또는 Applications 폴더에서 원하는 앱을 수동으로 검색하고 클릭하는 대신 단순히 키 조합을 누르면 즉시 실행됩니다. 이로 인해 귀중한 시간을 절약할 뿐만 아니라 반복적인 마우스 이동이 필요 없어져 워크플로우가 더욱 원활하고 효율적이게 됩니다.
단축키 앱을 이용한 단축키 생성의 이점
- 무료로 이용 가능합니다. 별도의 유료 프로그램 설치 없이 워크플로우와 단축키를 구성할 수 있습니다.
- Apple이 제공하는 기본 앱을 활용하므로 Mac의 리소스 관리면에서 더욱 효율적입니다.
- 단축키와 워크플로우를 구성하는 것이 쉽기 때문에 누구나 쉽게 사용할 수 있습니다. Automator보다 사용하기 쉽습니다.
- iCloud와 동기화하여 다른 Mac이나 장치에서도 워크플로우와 단축키에 쉽게 접근할 수 있습니다. 우수한 상호 운용성을 갖고 있습니다.
단축키 앱 실행하기
Spotlight를 열려면 키보드 단축키 ⌘ + 스페이스 바를 누르고 ‘단축키’를 검색하여 앱을 실행하세요.
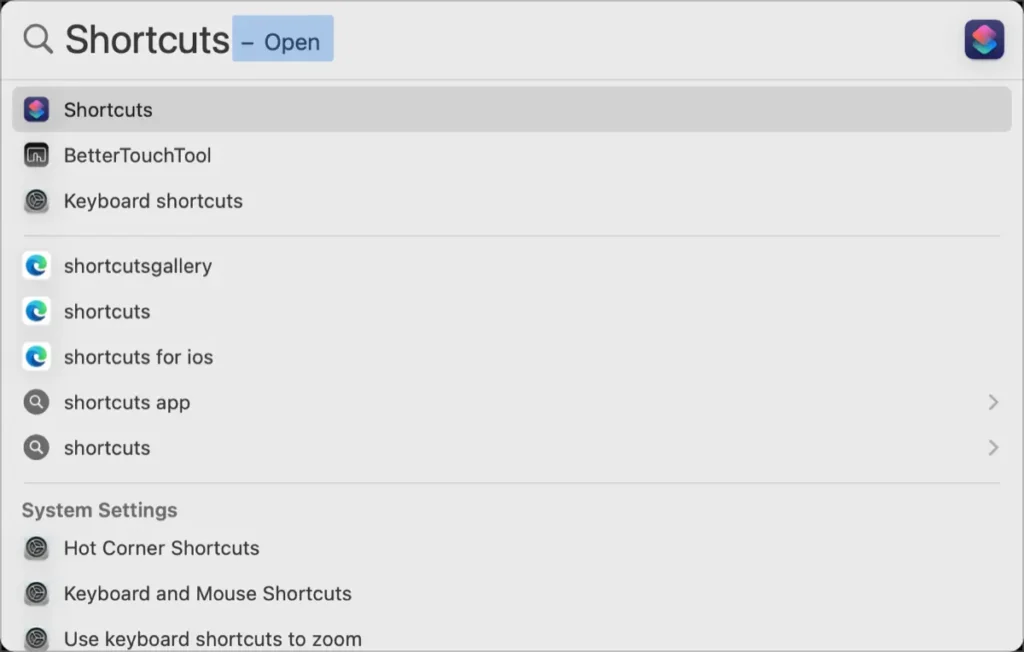
단축키 및 워크플로우를 위한 폴더 생성
①. 왼쪽의 사이드바에서 빈 공간을 마우스 오른쪽 버튼으로 클릭하고 ‘새 폴더’ 옵션을 선택하여 새 폴더를 만듭니다.
②. 단축키 창 위에 있는 + 버튼을 클릭하여 새로운 단축키를 만듭니다.
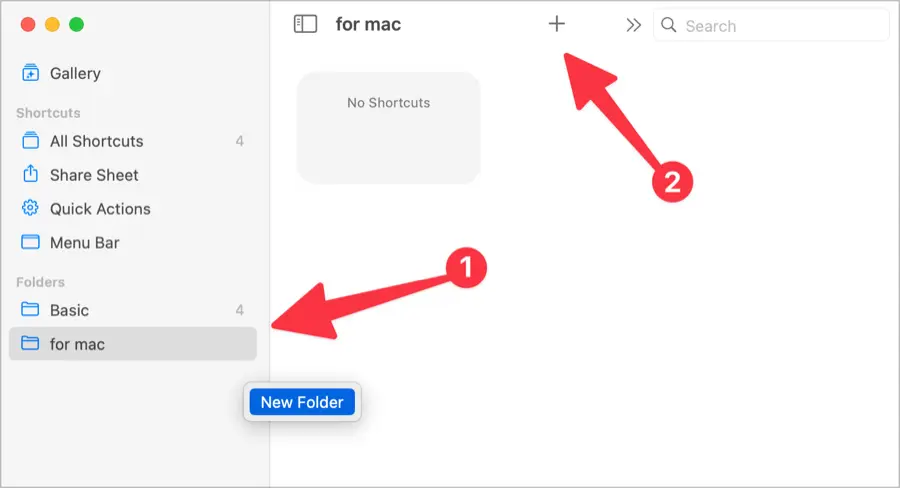
단축키에 이름을 지정해주세요. 알아보기 쉬운 이름을 선택해주세요.
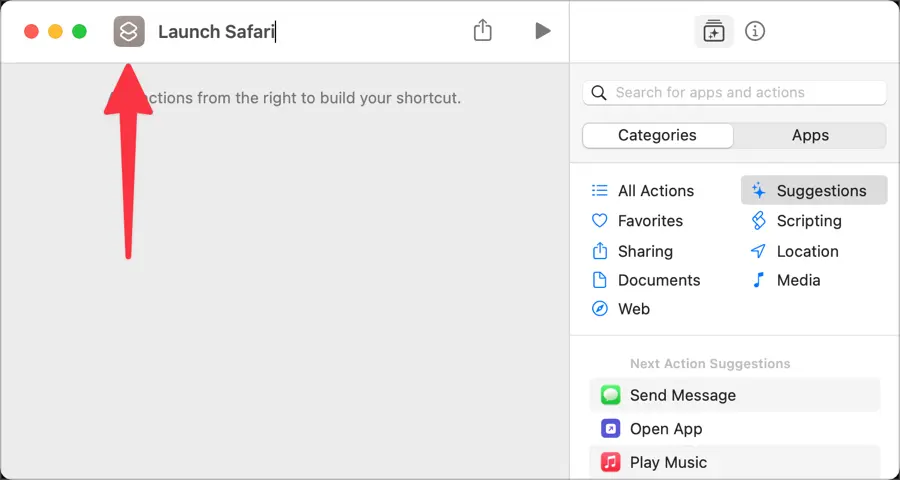
단축키 스크립트 생성
오른쪽의 검색 바에 ‘open’을 입력하고 스크립팅 섹션에서 ‘앱 열기’ 동작을 왼쪽 작업 공간으로 드래그합니다.
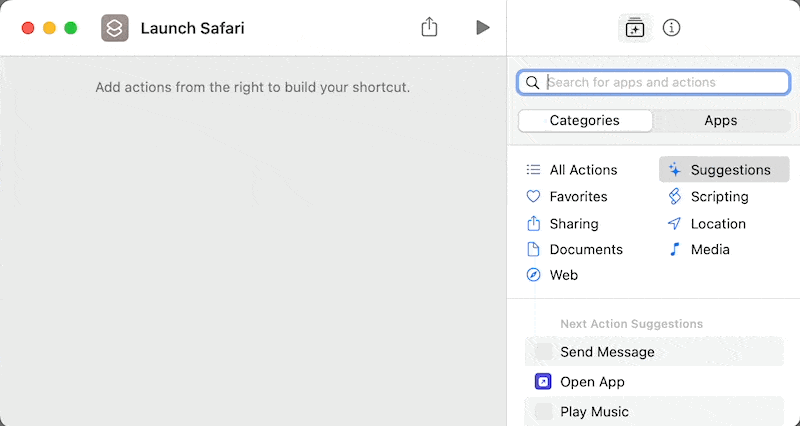
파란색 텍스트의 App을 클릭하여 단축키로 실행할 앱을 선택합니다. 저는 Safari 브라우저를 선택했습니다.
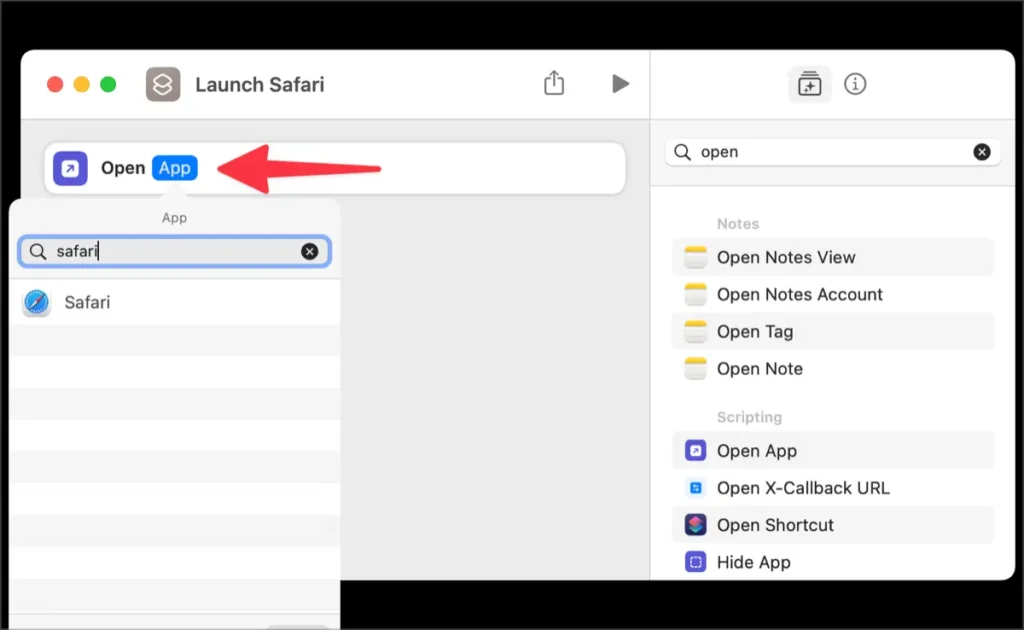
키보드 단축키 지정
왼쪽 상단의 ℹ️를 클릭하고 ‘세부정보’ 탭을 클릭합니다. 그런 다음 ‘키보드 단축키 추가’를 클릭하세요. 그리고 선택한 앱을 실행하는 데 사용할 키보드 단축키를 입력하세요.
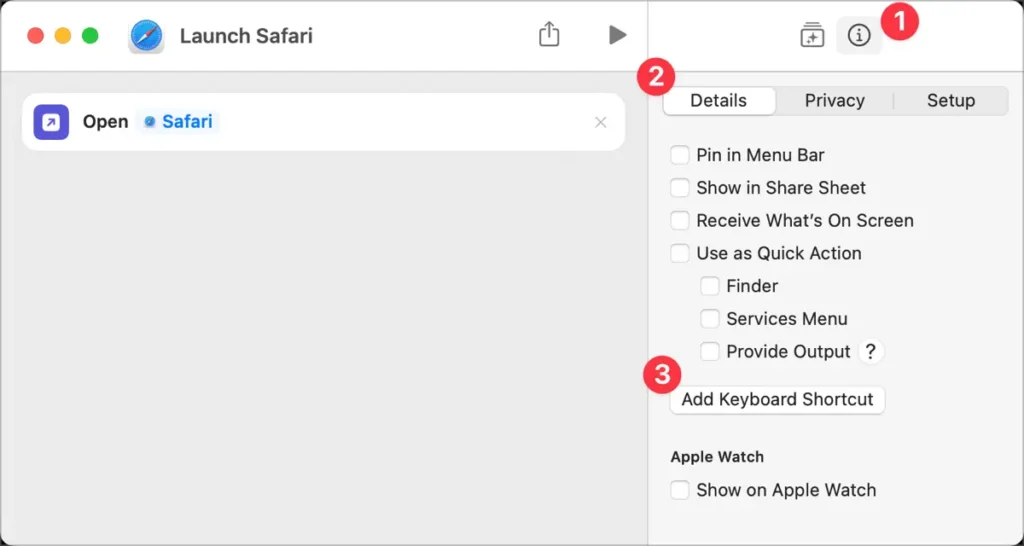
지정된 단축키를 입력하고 앱이 정상적으로 실행되는지 확인하세요. 지정된 단축키가 예상대로 작동하지 않으면 Apple에서 제공하는 문서를 참조하여 문제를 해결하세요.