맥 파인더에서 파일 및 폴더 공유 링크 생성하기
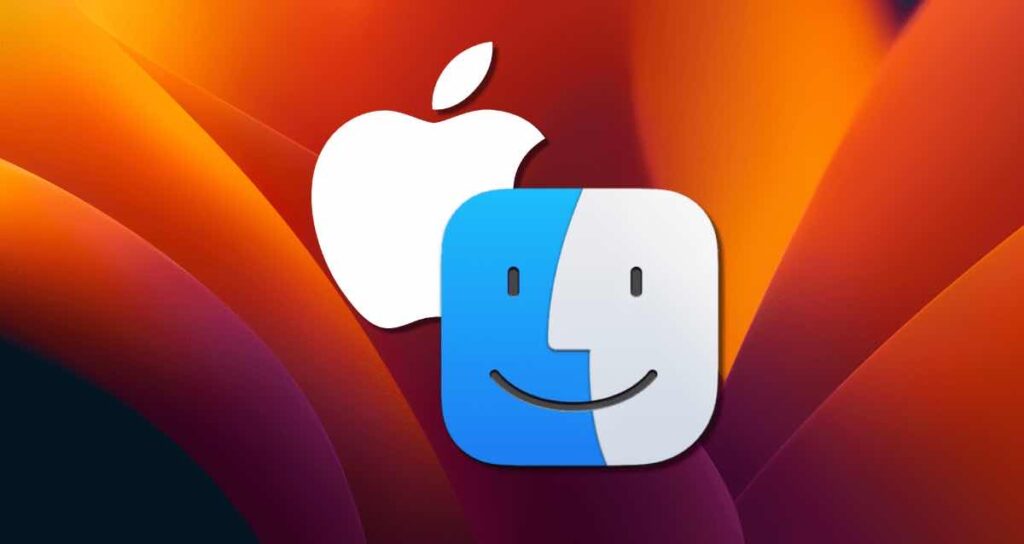
Mac Finder는 Mac에서 파일과 폴더를 관리하는 강력한 도구이며, iCloud와 완벽하게 통합됩니다. iCloud의 유용한 기능 중 하나는 Mac Finder에서 직접 폴더와 파일을 위한 공유 링크를 생성할 수 있는 기능입니다. 이 문서에서는 Mac Finder에서 폴더와 파일에 대한 iCloud 공유 링크를 생성하는 방법을 살펴보겠습니다.
Mac에서 iCloud 설정하기
Finder에서 파일이나 폴더의 공유 링크를 생성하고 다른 사용자와 공유하려면 Mac에서 iCloud가 활성화되어 있어야 합니다. Mac에서 iCloud를 활성화하고 동기화하는 방법은 아래의 단계를 따라하세요.
1. Mac에서 시스템 환경 설정에 접근하기
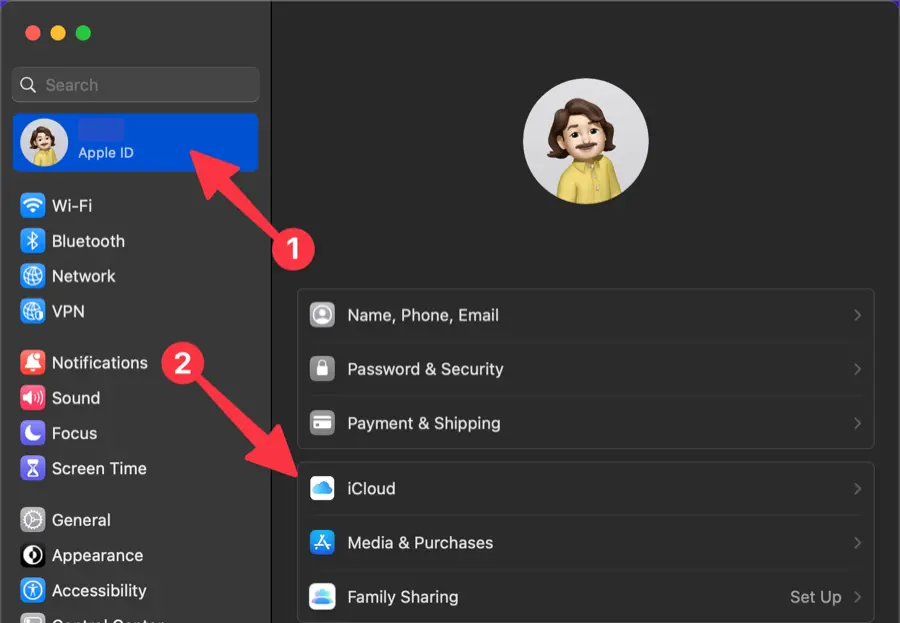
화면 왼쪽 상단의 Apple 메뉴를 클릭하고 “시스템 환경 설정”을 선택합니다. 그런 다음 사이드바 메뉴에서 “iCloud”을 클릭합니다.
2. Mac에서 iCloud 동기화하기
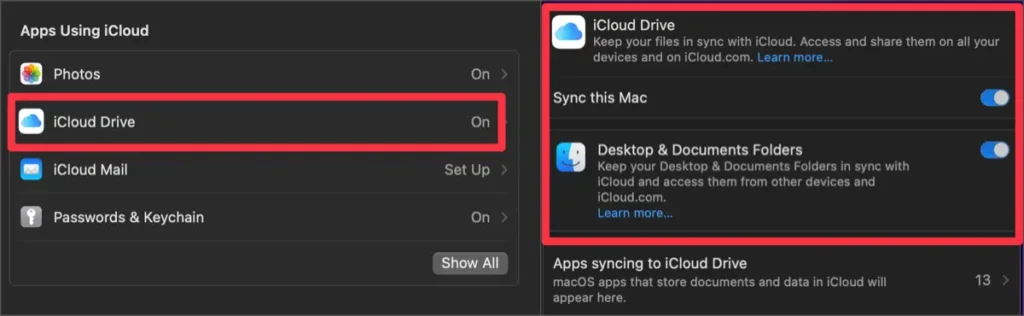
iCloud 설정 창에서 “iCloud 드라이브”를 선택하고 “이 Mac 동기화”와 “데스크톱 및 문서 폴더” 옵션을 모두 활성화합니다.
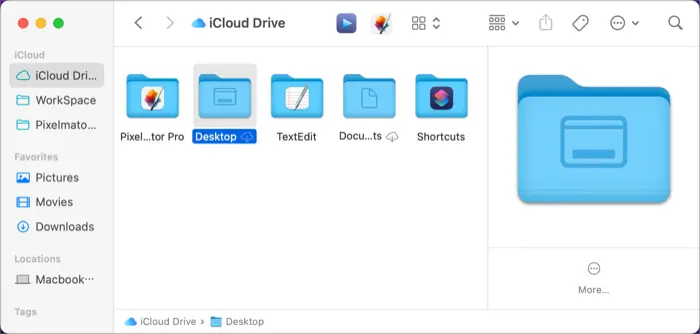
이렇게 설정하면 Mac의 데스크톱과 문서 폴더가 iCloud로 이동되고, iCloud 드라이브와 실시간으로 동기화됩니다.
Finder에서 폴더 또는 파일의 공유 링크 생성하기
Finder에서 iCloud 링크를 사용하여 폴더나 파일을 공유하려면 해당 아이템이 iCloud 내에 위치해야 합니다. 이전에 데스크톱과 문서 폴더를 iCloud와 동기화했으므로, 이러한 폴더 내의 모든 항목은 링크를 사용하여 공유할 수 있습니다.
공유할 폴더 또는 파일 선택하기
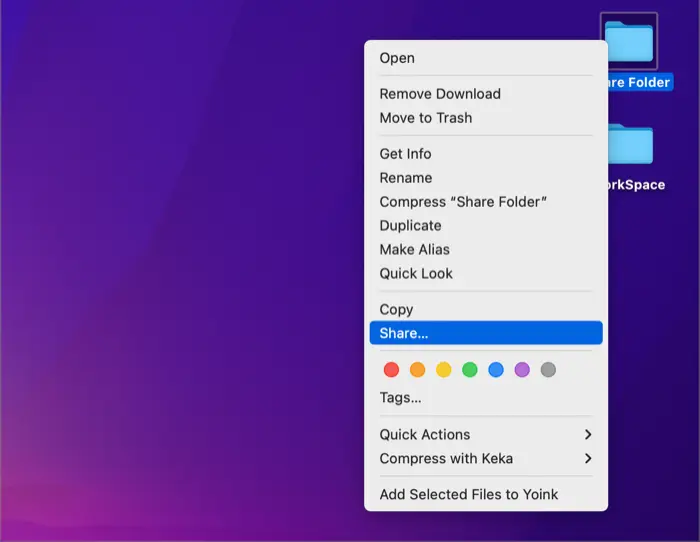
공유하려는 폴더나 파일을 마우스 오른쪽 버튼으로 클릭하고 컨텍스트 메뉴에서 “[공유…]”를 클릭합니다.
공유 링크 생성하기
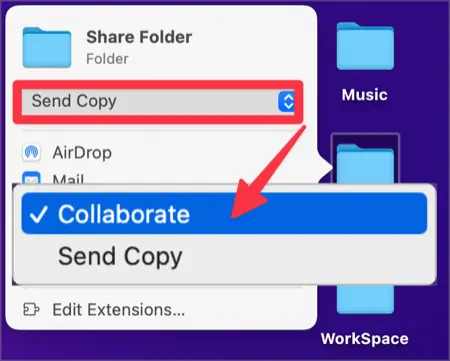
공유 옵션 창에서 드롭다운 박스를 클릭하여 “[공동 작업]”으로 설정합니다.
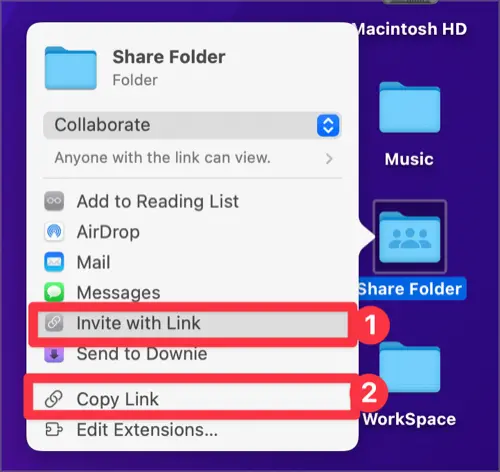
그런 다음 “[링크로 초대]” 옵션을 클릭하면 폴더나 파일의 공유 링크가 생성됩니다. “[링크 복사]”를 클릭하여 공유 링크를 복사합니다.
공유 옵션 설정하기
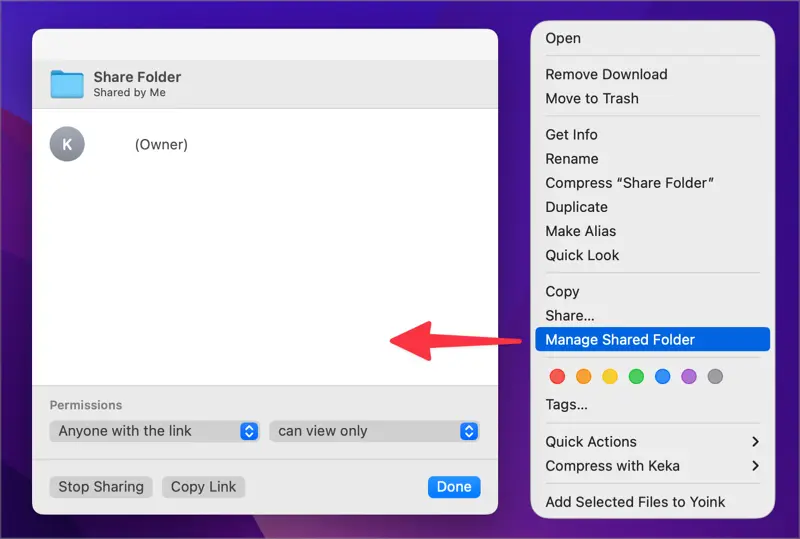
Finder 내에서 직접 공유 폴더나 파일의 권한을 변경할 수 있습니다.
공유한 파일을 마우스 오른쪽 버튼으로 클릭하고 “[공유 폴더 관리]”를 클릭합니다. 이를 통해 공유 폴더의 권한을 수정하거나 공유를 중지하거나 공유 링크를 다시 복사할 수 있습니다.
이렇게 Mac Finder와 iCloud를 활용하여 공유 링크를 생성하고 동기화하며, 다른 사람과 협업할 수 있습니다. 다른 사용자와 파일을 정기적으로 교환하거나 단일 파일에서 협업하는 작업에 유용합니다.