macOS에서 런치패드 아이콘 크기와 그리드 조정하는 방법
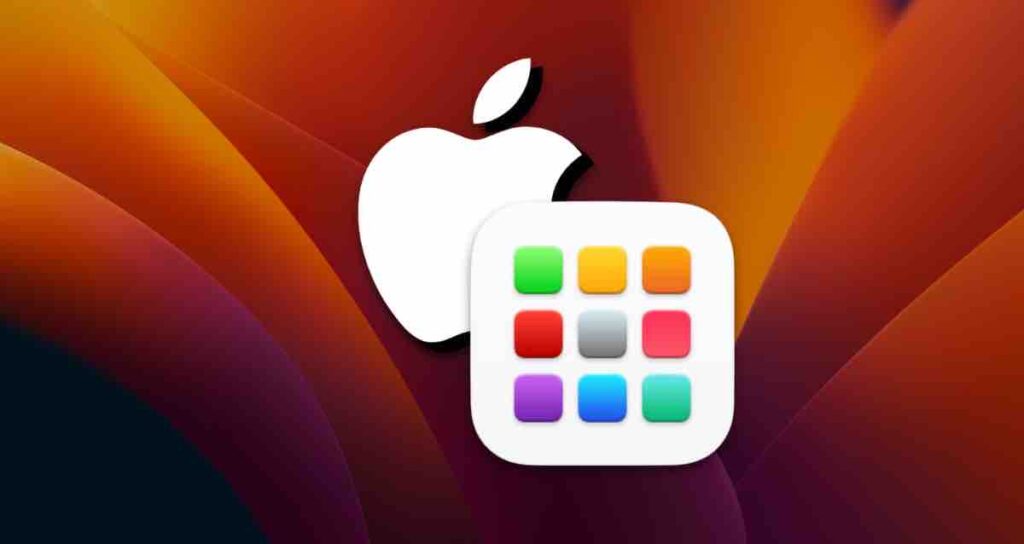
macOS에서는 설치된 앱에 빠르게 액세스하는 두 가지 방법이 있습니다. 화면 하단의 독을 사용하거나 런치패드의 아이콘을 이용하는 방법입니다.
저는 개인적으로 독에 너무 많은 아이콘이 표시되는 것을 싫어하여 런치패드를 사용하여 앱을 빠르게 실행하는 것을 선호합니다. 또한 트랙패드를 사용하여 쉽게 런치패드에 액세스할 수 있습니다.
런치패드를 실행하면 맥북 크기의 모니터에서는 아이콘 크기가 적절해 보일 수 있지만 더 큰 모니터를 사용하는 사용자나 맥 데스크톱을 사용하는 사용자는 런치패드에서 더 많은 아이콘을 보고 싶을 수 있습니다.
디폴트 런치패드 아이콘 개수
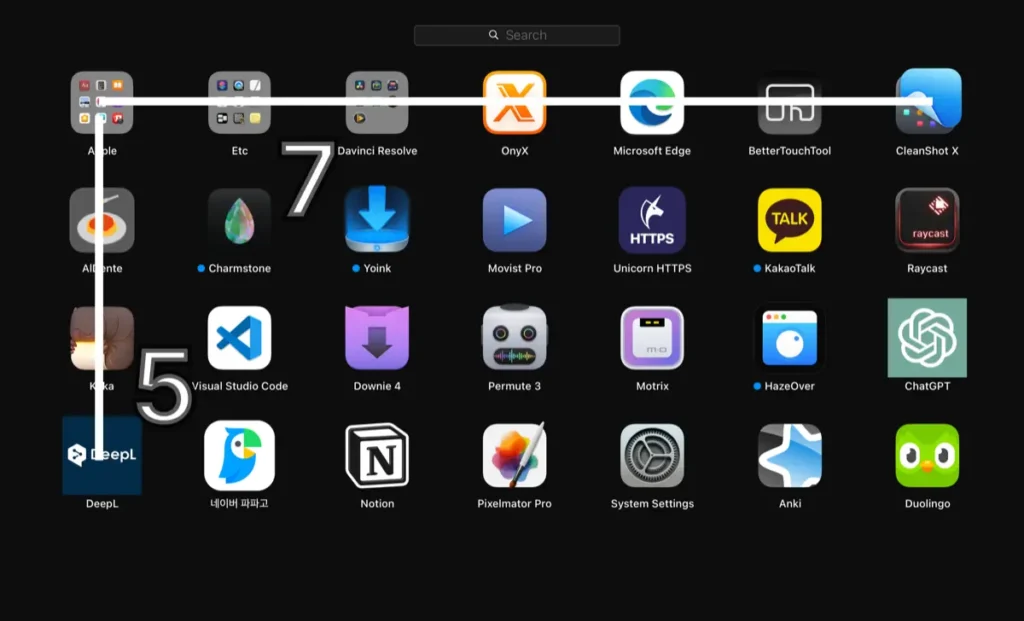
디폴트 설정에서 런치패드는 1페이지에 35개의 아이콘을 7열 5행의 그리드로 배열하여 표시합니다. 그러나 아이콘 배열을 늘리면 아이콘 크기가 작아져서 한 화면에서 더 많은 아이콘을 볼 수 있게 됩니다.
런치패드 아이콘 배열 수정하기
아이콘 배열을 수정하려면 터미널을 실행해야 합니다.
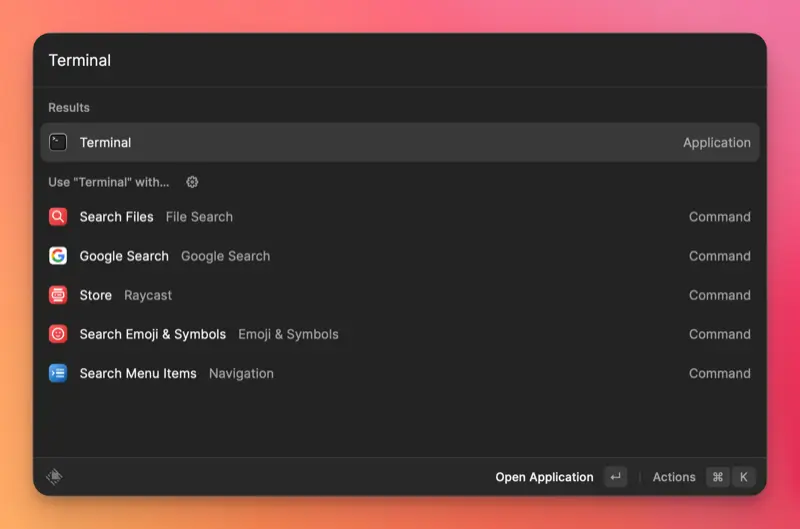
defaults write com.apple.dock springboard-columns -int 열_개수
defaults write com.apple.dock springboard-rows -int 행_개수
killall Dock터미널에서 위의 명령어를 사용하여 아이콘의 열과 행 개수를 변경합니다. 명령어를 터미널에 입력할 때는 한 줄의 명령어를 한 번에 입력하도록 합니다.
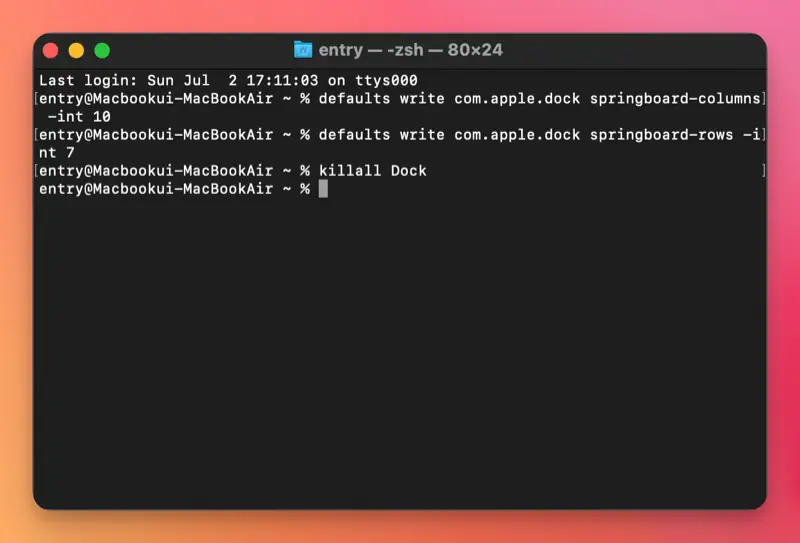
예를 들어, 위의 명령어를 사용하여 열의 개수를 9로, 행의 개수를 7로 설정하면 런치패드 화면에서 한 번에 63개의 아이콘을 볼 수 있습니다.
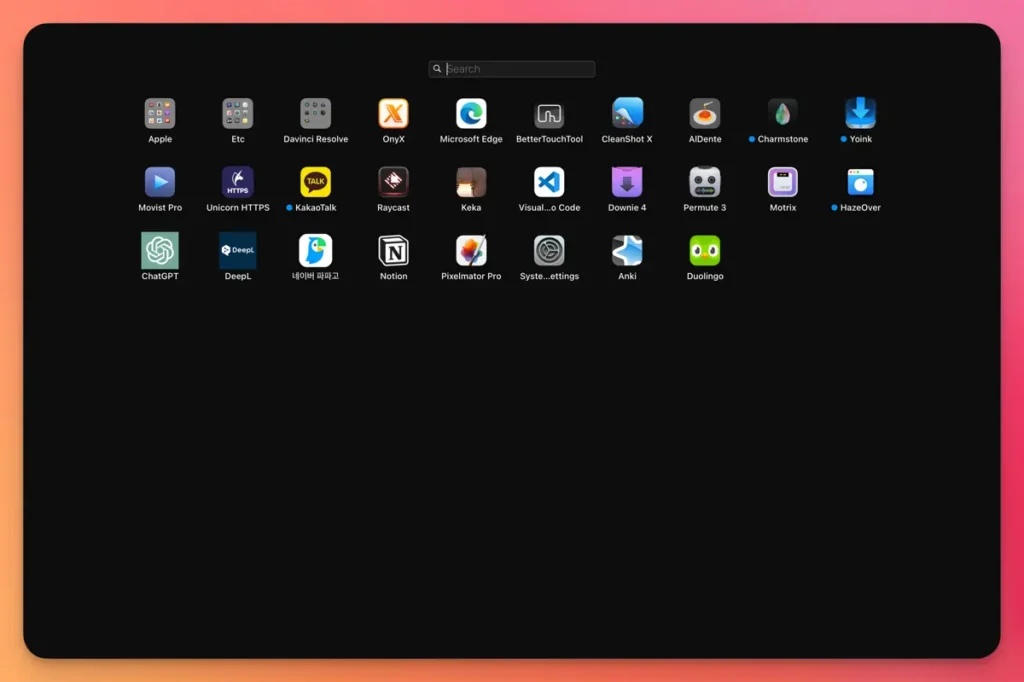
아이콘 배열을 늘리면 아이콘 크기가 줄어들기 때문에 사용자가 아이콘을 쉽게 구분할 수 있는 적절한 값을 선택하는 것이 좋습니다.
defaults delete com.apple.dock springboard-columns
defaults delete com.apple.dock springboard-rows
killall Dock변경 사항을 초기화하고 원래 설정으로 돌아가려면 위의 명령어를 사용할 수 있습니다.
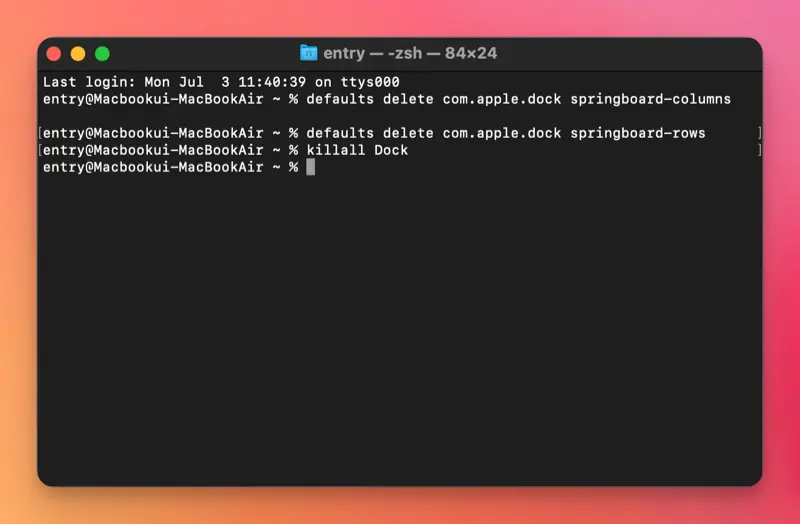
Apple이 내장 기능으로 런치패드를 더 쉽게 관리할 수 있도록 제공해주면 좋을텐데요. 그러나 현재는 터미널에 명령어를 입력하여 런치패드 설정을 변경할 수 있습니다.