Mac에서 파일이나 폴더의 아이콘 변경하는 방법
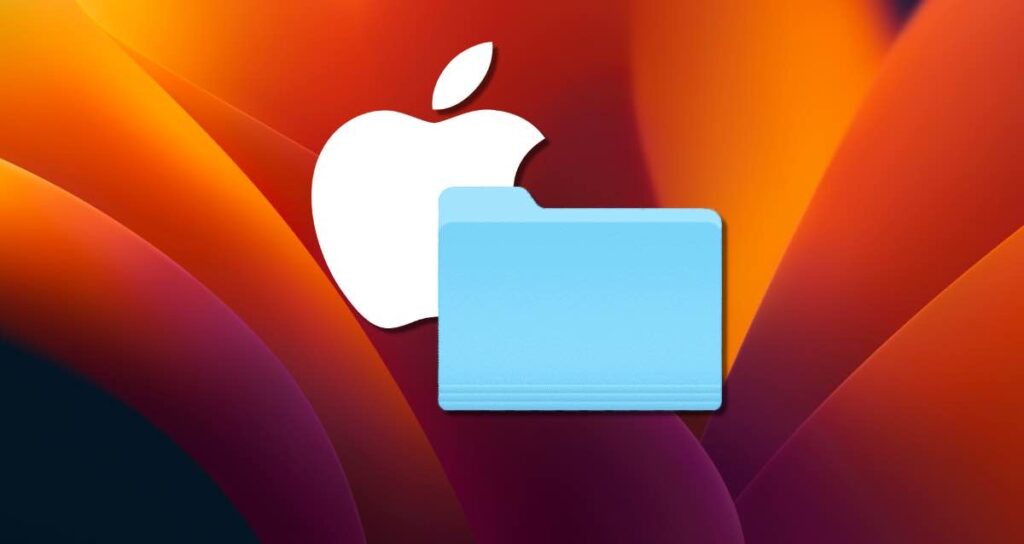
Mac에서 파일이나 폴더의 외관을 개인적으로 꾸미고 싶은 적이 있었나요? 아이콘을 변경함으로써 개인적인 터치를 더하고 한눈에 특정 항목을 식별하기 쉬워질 수 있습니다. 이 기사에서는 Mac에서 파일이나 폴더의 아이콘을 맞춤 설정하는 방법을 안내해 드립니다.
목차
Mac에서 폴더나 파일의 아이콘 맞춤 설정하는 방법
macOS를 사용하면 자신의 이미지로 폴더나 파일의 아이콘을 맞춤 설정하거나 인터넷에서 다운로드한 아이콘을 사용할 수 있습니다. 아래의 단계를 따라 해보세요.
단계 1: 원하는 아이콘 찾기
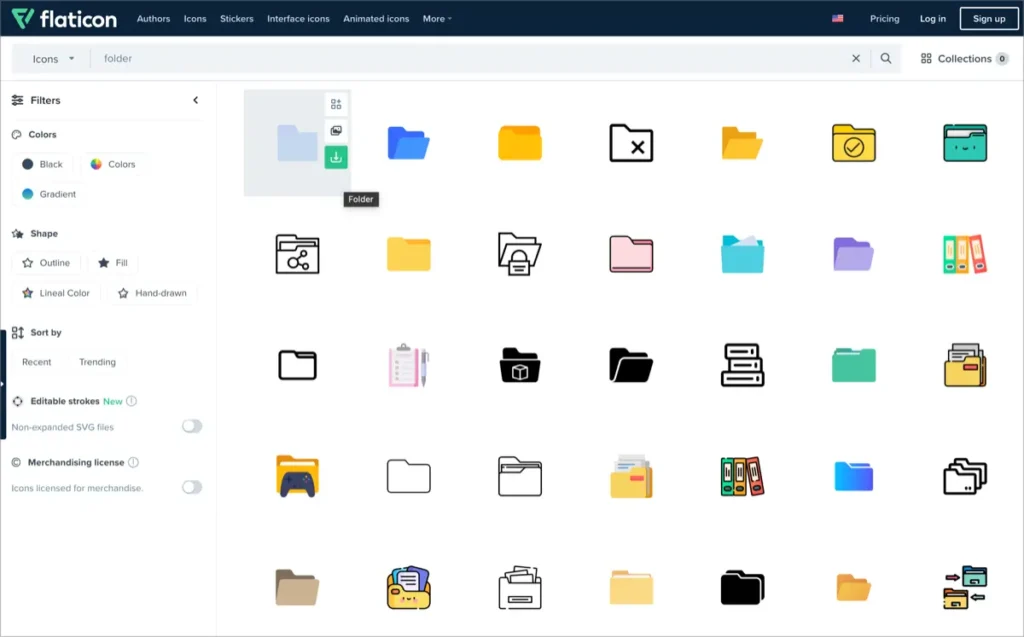
먼저 사용할 아이콘을 찾아야 합니다. 온라인에서 아이콘을 검색하거나 이미지 편집 소프트웨어를 사용하여 고유한 사용자 정의 아이콘을 만들 수 있습니다. Iconfinder 또는 Flaticon과 같은 웹사이트에서는 다양한 무료 아이콘 컬렉션을 살펴볼 수 있습니다.
단계 2: 아이콘 준비하기
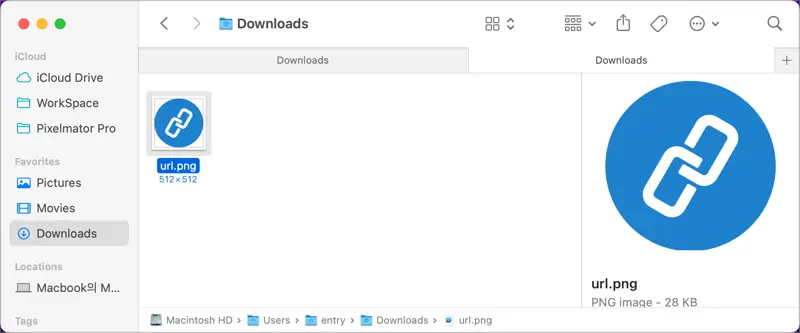
아이콘을 사용하기 전에 적절한 형식으로 준비해야 합니다. macOS는 .icns 또는 .png 파일 형식의 아이콘을 지원합니다. 다운로드한 아이콘이 이러한 형식 중 하나가 아닌 경우 이미지 변환 도구나 온라인 컨버터를 사용하여 적절한 형식으로 변환할 수 있습니다.
단계 3: 폴더나 파일에 아이콘 적용하기
- 아이콘을 변경하고자 하는 폴더나 파일에서 오른쪽 클릭(또는 Ctrl+클릭)하여 “정보 가져오기”를 컨텍스트 메뉴에서 선택합니다.

- 나타나는 정보 창에서 준비한 아이콘 이미지를 아이콘 영역에 끌어다 놓습니다.

- 이제 폴더나 파일의 아이콘이 변경된 것을 볼 수 있습니다.
폴더나 파일의 원래 아이콘 복원하는 방법
폴더나 파일의 아이콘을 원래의 외관으로 되돌리고 싶다면, 다음 단계를 따르세요.
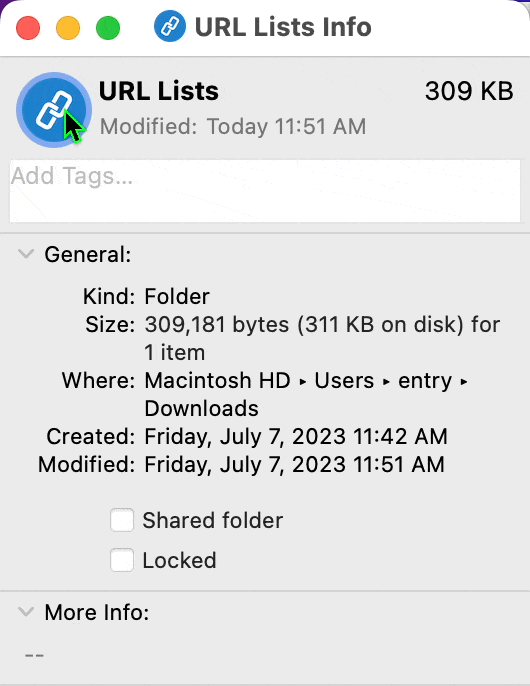
- 폴더나 파일에서 오른쪽 클릭(또는 Ctrl+클릭)하여 다시 “정보 가져오기”를 선택합니다.
- 정보 창에서 아이콘을 클릭하고
⌫(delete) 키를 누릅니다.
이렇게 변경된 폴더, 파일 또는 애플리케이션의 사용자 정의 아이콘은 Finder뿐만 아니라 데스크톱과 독(Dock)에서도 표시됩니다. 이러한 방법을 사용하여 Mac에서 폴더나 파일의 아이콘을 변경하여 가시성을 높이고 사용성을 향상시킬 수 있습니다.