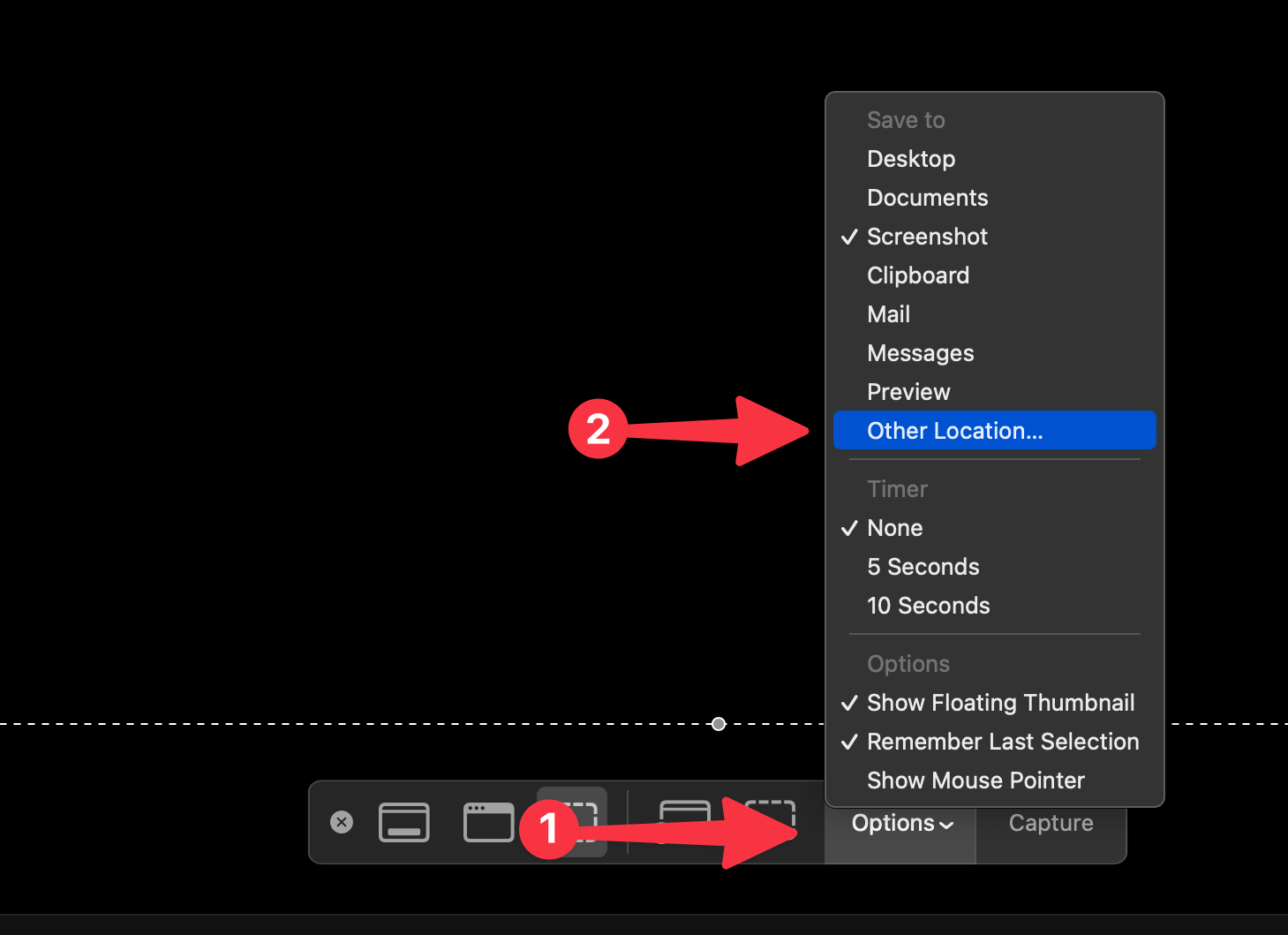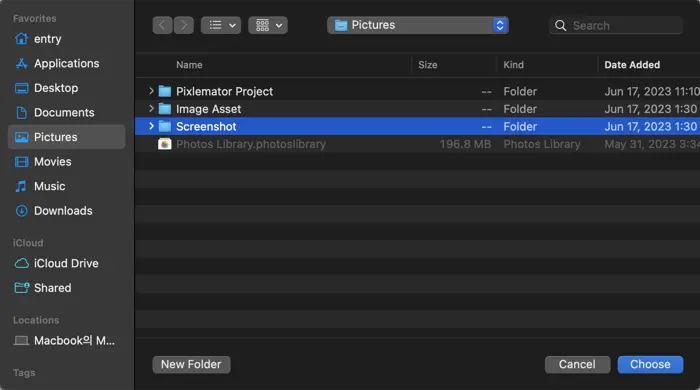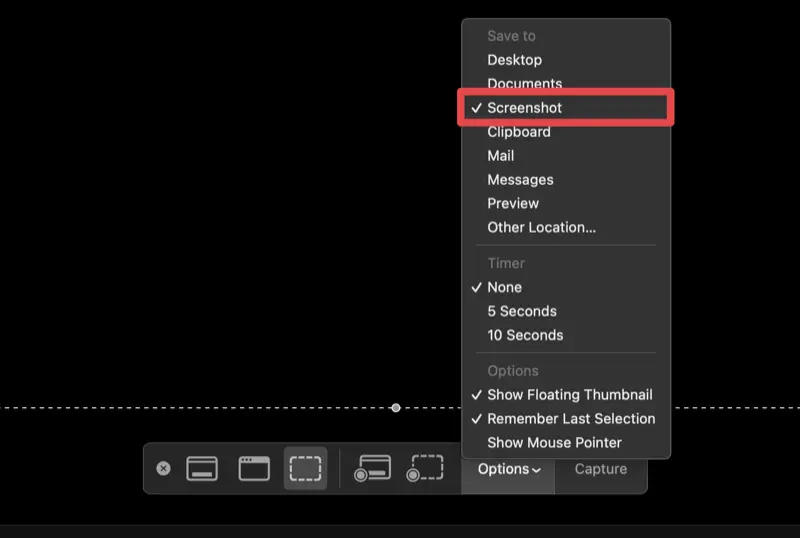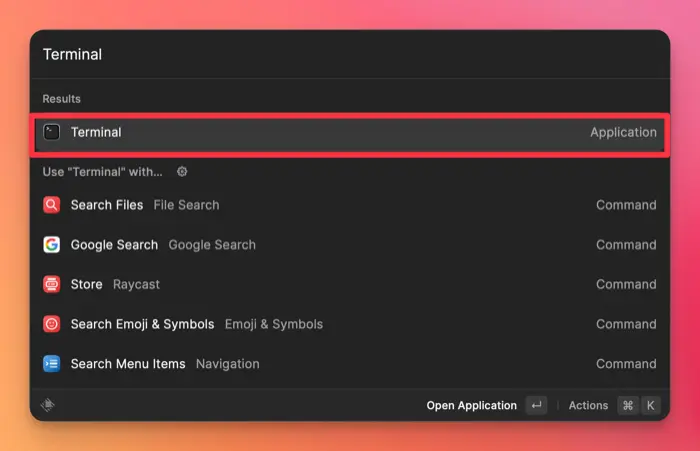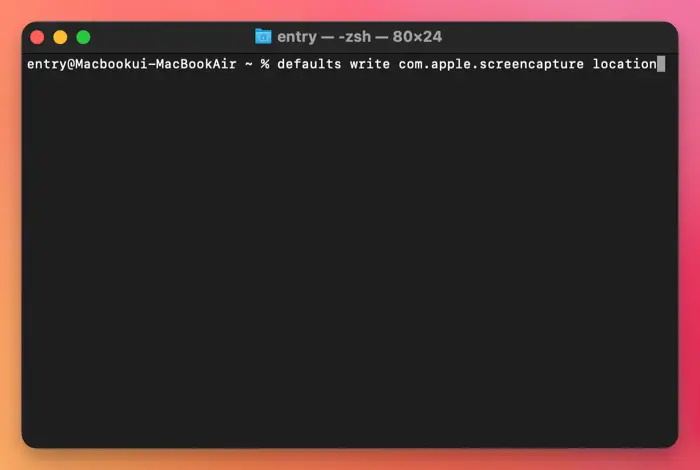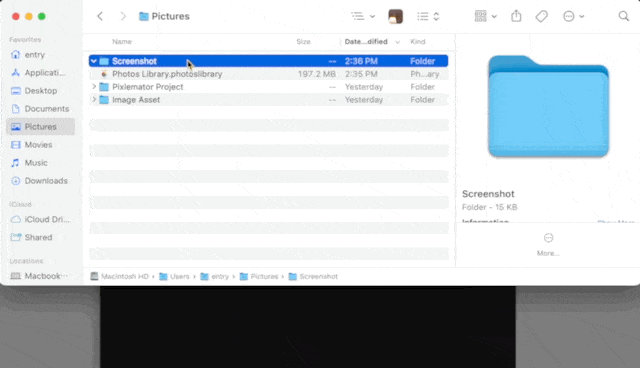macOS 스크린샷 저장 위치 변경 방법
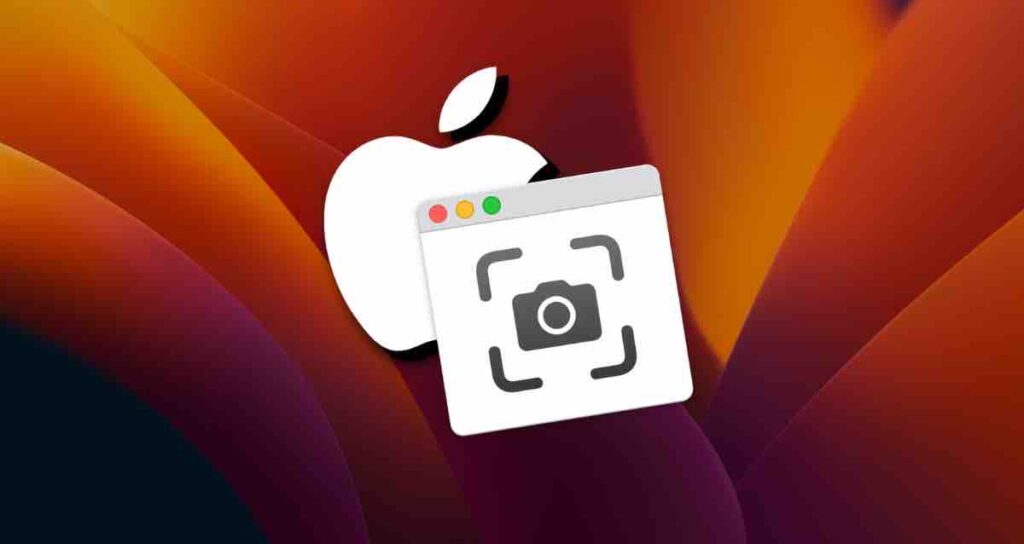
Mac OS X부터 내장 스크린샷 기능은 캡처된 스크린샷을 기본 위치인 바탕 화면에 저장합니다.
저처럼 자주 스크린샷을 찍는 경우, 매번 캡처한 이미지를 바탕 화면에서 다른 폴더로 옮기는 것이 불편할 수 있습니다. 이를 간편하게 하기 위해 스크린샷이 저장될 특정 폴더를 지정할 수 있습니다.
스크린샷 저장 위치를 변경하는 방법은 두 가지가 있습니다: 스크린샷 앱을 사용하는 방법과 터미널을 사용하는 방법입니다.
목차
스크린샷 앱으로 스크린샷 저장 위치 변경하기
macOS Mojave 업데이트 이후, 스크린샷 앱은 저장 위치를 변경하는 옵션을 제공하고 있습니다.
- shift + command + 5 키를 동시에 누르고 계속 누르면 스크린샷 앱이 열립니다.
- 하단 메뉴 바의 ‘옵션’을 클릭한 다음 “Save to”를 선택하고 “Other Location…”를 선택합니다.

- Finder 창에서 스크린샷 파일을 저장하고 싶은 폴더로 이동한 다음 ‘Choose’ 버튼을 클릭합니다.

- 스크린샷 앱의 ‘옵션’을 클릭하면 저장 위치가 변경되었는지 확인할 수 있습니다.

스크린샷 앱에서 찍은 스크린샷뿐만 아니라 부분 캡처 및 전체 화면 캡처도 지정된 폴더에 저장됩니다.
터미널로 스크린샷 위치 변경하기
Mojave 이전 버전의 macOS를 사용하고 있고 스크린샷 앱 옵션이 없는 경우, 터미널을 사용하여 스크린샷이 저장될 폴더를 지정할 수 있습니다.
- command + Space를 눌러 Spotlight를 엽니다.
- Spotlight 창에서 “Terminal”을 입력한 다음 Enter를 눌러 실행합니다.

- 터미널 창에서 스크린샷 저장 위치를 변경하는 명령어를 입력합니다.
defaults write com.apple.screencapture location
- 명령어 끝에 공백을 남긴 후 Finder를 열고 스크린샷을 저장하고 싶은 폴더를 터미널로 드래그합니다.

- 드래그한 폴더의 경로가 명령어 뒤에 삽입됩니다. Enter를 누릅니다.
- 스크린샷을 찍어 지정된 폴더에 저장되는지 확인합니다.
기본 스크린샷 저장 폴더인 바탕 화면을 복원하려면 명령어 뒤에 경로를 입력할 수 있습니다. defaults write com.apple.screencapture location ~/Desktop/.