Mac에서 파인더 툴바를 사용자 정의하는 방법
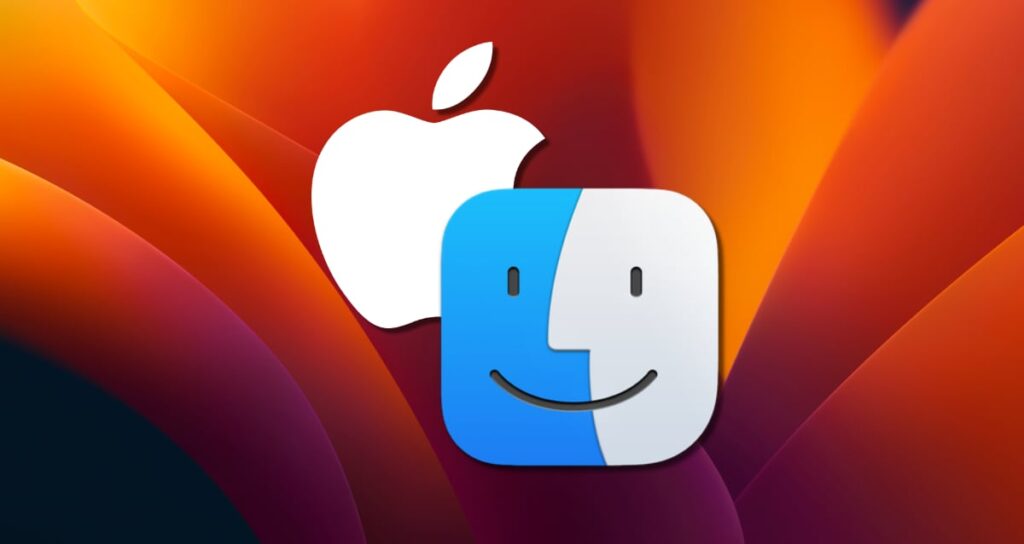
Mac의 Finder 툴바는 자주 사용하는 기능과 단축키에 빠르게 액세스하여 효율적인 파일 탐색 및 관리를 가능하게 해줍니다. 그러나 기본 툴바에는 필요한 모든 도구가 포함되어 있지 않을 수 있습니다.
다행히도 Ventura 이상 버전의 Mac에서는 선호하는대로 버튼을 추가하거나 제거하여 툴바를 쉽게 사용자 정의할 수 있습니다. 이 가이드에서는 Mac에서 Finder 툴바를 사용자 정의하는 방법에 대해 안내해 드리겠습니다. 이렇게 함으로써 특정 워크플로에 따라 최적화할 수 있습니다.
Mac의 기본 도구를 Finder 툴바에 추가하기
Finder 툴바의 기본 설정
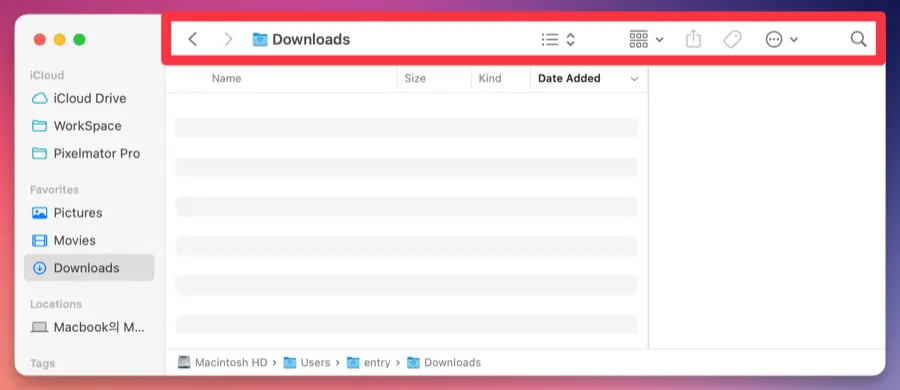
Ventura 이상 버전의 Mac에서는 Finder 툴바에 ‘뒤로 가기’, ‘앞으로 가기’, ‘폴더 이름’, ‘파일 보기 유형’, ‘그룹화’, ‘정렬’, ‘검색’과 같은 기능이 기본 설정으로 제공됩니다.
툴바 사용자 정의 옵션
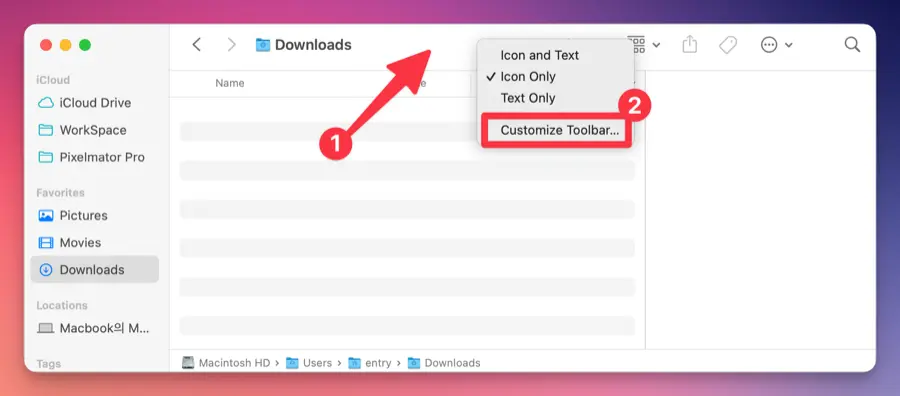
툴바를 사용자 정의하려면 Finder를 실행하고 메뉴 바의 왼쪽 상단에 있는 보기 > 툴바 사용자 정의...를 클릭합니다. 또는 Finder에서 툴바를 마우스 오른쪽 버튼으로 클릭한 다음 컨텍스트 메뉴에서 툴바 사용자 정의...를 선택합니다.
툴을 툴바에 추가하기
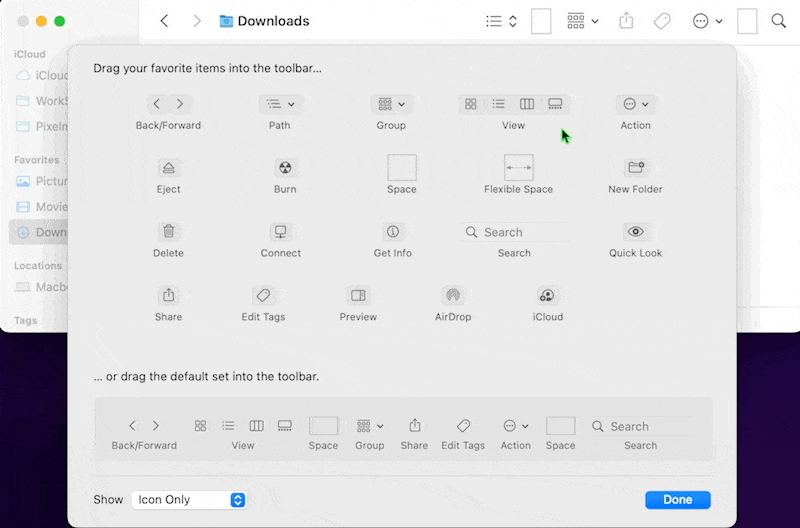
툴바에 추가하려는 툴을 간단히 드래그하여 툴바에 놓으면 됩니다.
툴바에서 도구 제거하기
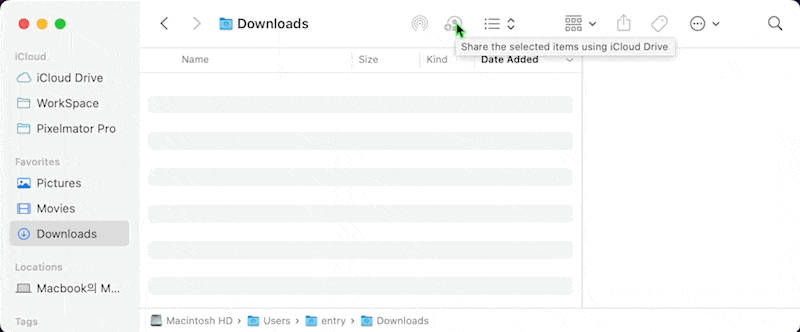
사용하지 않는 툴이 툴바에 포함된 경우 ⌘ + 드래그 & 드롭으로 해당 툴을 툴바에서 제거할 수 있습니다.
Finder 툴바를 기본 설정으로 복원하기
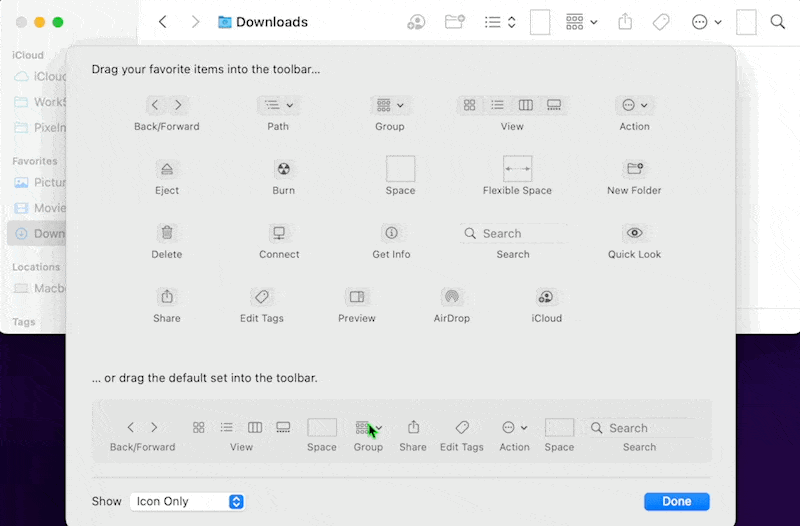
툴바의 툴을 재배치하고 싶은 경우 기본 툴 세트를 툴바에 놓아 툴바를 처음 상태로 복원할 수 있습니다.
툴바에서의 애플리케이션 사용하기
macOS가 제공하는 기본 도구에 추가로 Finder 툴바에 애플리케이션, 폴더, 파일 등을 추가할 수도 있습니다.
툴바에 애플리케이션 추가하기
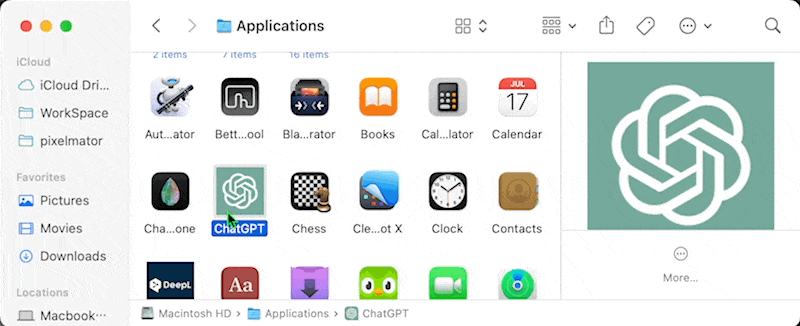
- 툴바에 애플리케이션을 추가하려면 ‘Applications’ 폴더로 이동합니다. Finder에서 ‘Applications’ 폴더로 빠르게 이동하려면 단축키 ⌘(Command) + ⇧(Shift) + A를 누릅니다.
- 툴바에 추가하려는 애플리케이션을 선택하고 ⌘(Command) 키를 누른 상태로 툴바에 드래그 & 드롭합니다.
- 툴바에 추가한 애플리케이션이 올바르게 실행되는지 확인합니다.
툴바에서 애플리케이션 제거하기

툴바에 추가한 애플리케이션을 제거하려면 ⌘(Command) 키를 누른 상태로 툴바 바깥으로 드래그 & 드롭합니다.
툴바에서 애플리케이션과 상호작용하기
툴바에 배치된 애플리케이션을 클릭하여 해당 앱을 실행하고 특정 명령을 실행하거나 파일을 보내는 등의 상호작용이 가능합니다. 예시를 살펴보겠습니다.
Pixelmator Pro에서 이미지 파일 직접 열기
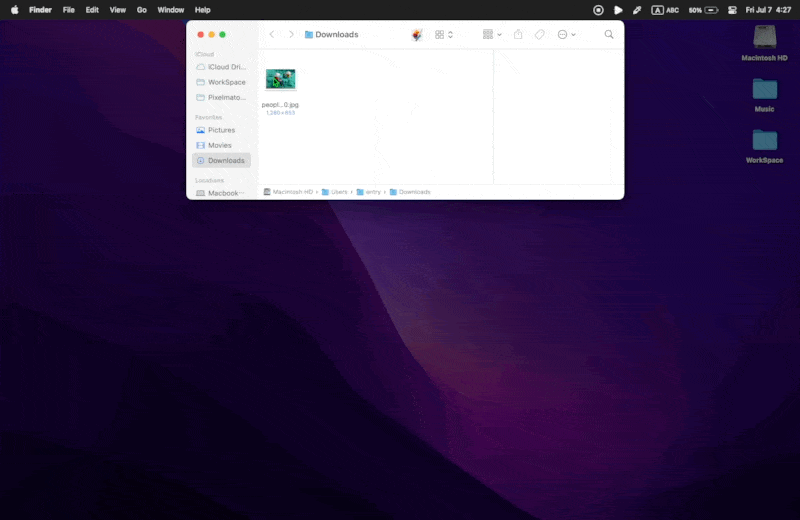
툴바에 배치된 Pixelmator Pro 앱에 이미지를 드래그 & 드롭하면 편집 창에서 즉시 열어볼 수 있습니다.
Movist Pro에서 YouTube 링크 직접 열기
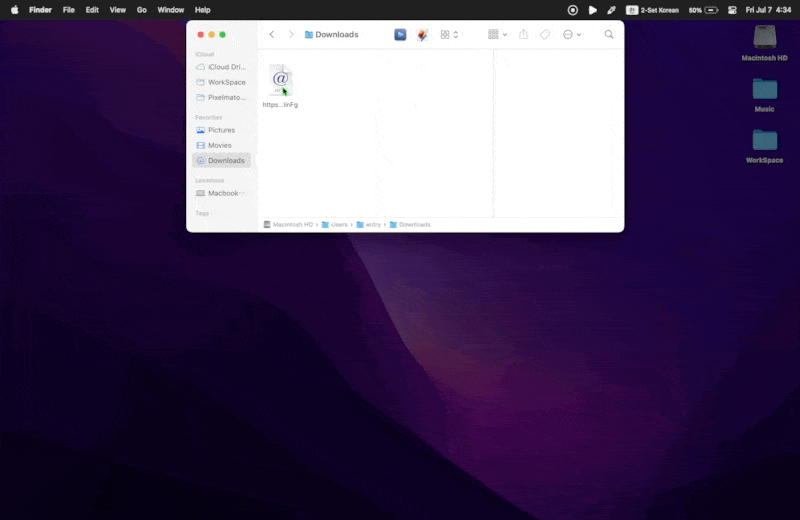
툴바에 배치된 Movist Pro 앱에 웹 비디오 링크 파일을 드래그 & 드롭하면 웹 비디오를 직접 재생할 수 있습니다.
macOS Finder 앱의 툴바를 사용하면 효율적이며 다양한 기능을 제공합니다. 아직 툴바를 사용하지 않았다면 자주 사용하는 앱이나 파일로 사용자 정의하여 사용해 보세요.