맥에서 폴더와 파일을 암호화하는 방법
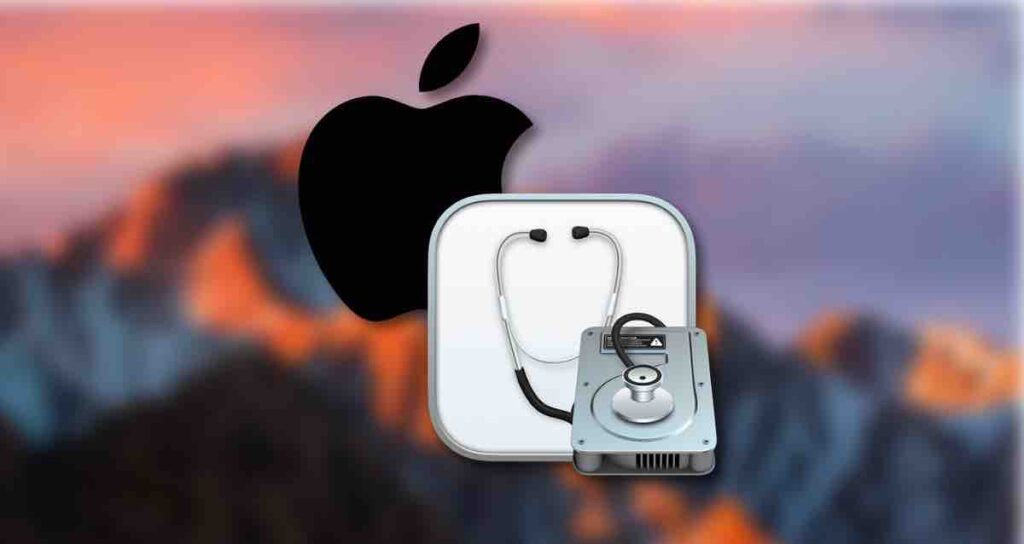
맥은 사용자 계정 로그인을 위한 비밀번호 또는 지문 인증과 같은 기본 보안 기능이 내장되어 있습니다. 하지만 맥을 잃어버리거나 다른 PC에 하드 디스크를 마운트하는 것을 다른 사람이 관리할 경우 민감한 데이터가 노출될 수 있습니다.
특히 누군가가 일시적으로 내 잠금 해제된 맥을 사용하는 경우 파일과 폴더에 접근할 수 있습니다. 따라서 민감한 데이터를 별도로 보호하는 것이 중요합니다. 맥의 폴더 암호화 기능을 사용하여 중요한 데이터가 포함된 폴더에 암호를 설정할 수 있습니다.
macOS 디스크 유틸리티를 사용한 파일 암호화
맥의 폴더 암호화 기능은 폴더의 DMG 이미지를 만들고 해당 DMG 파일을 암호화하여 동작합니다. 이 과정은 일반 폴더를 사용하는 것과 유사하지만 액세스를 위한 비밀번호를 입력해야 하며 데이터 보호가 보장됩니다.
①. Spotlight 창을 열기 위해 Command + Spacebar를 누르고 Disk Utility를 검색하여 엽니다.
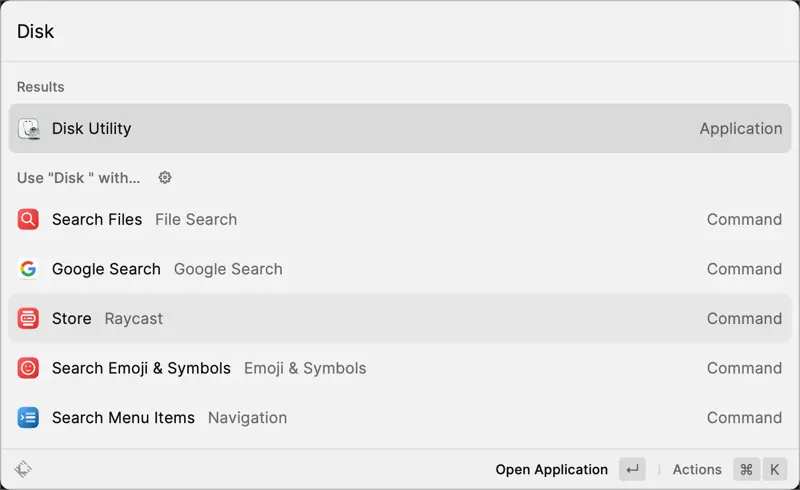
②. Disk Utility 앱의 메뉴 바에서 파일 > 새 이미지 > 폴더에서 이미지 만들기로 이동합니다.
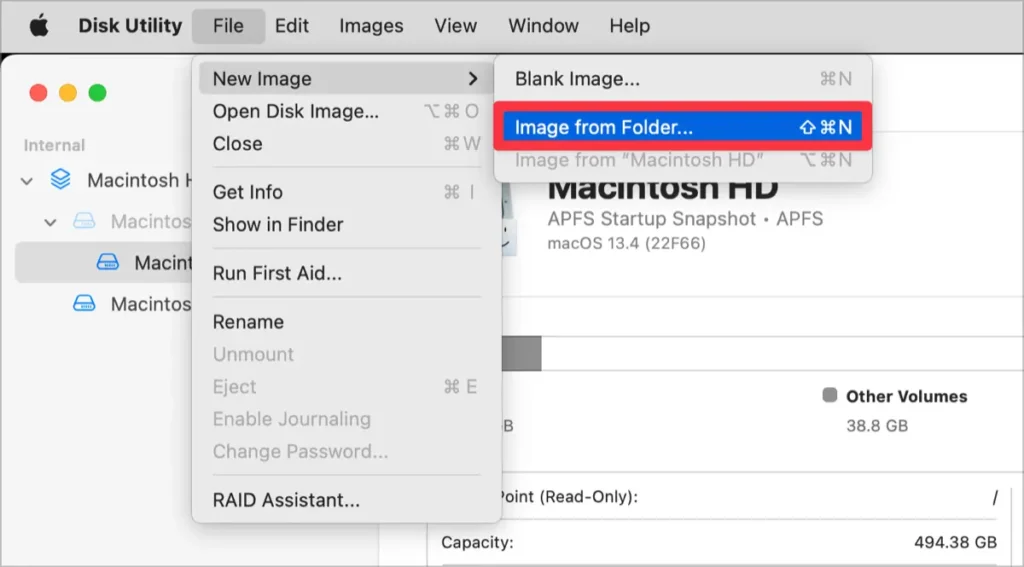
③. Finder 창에서 암호화하려는 폴더를 선택합니다.
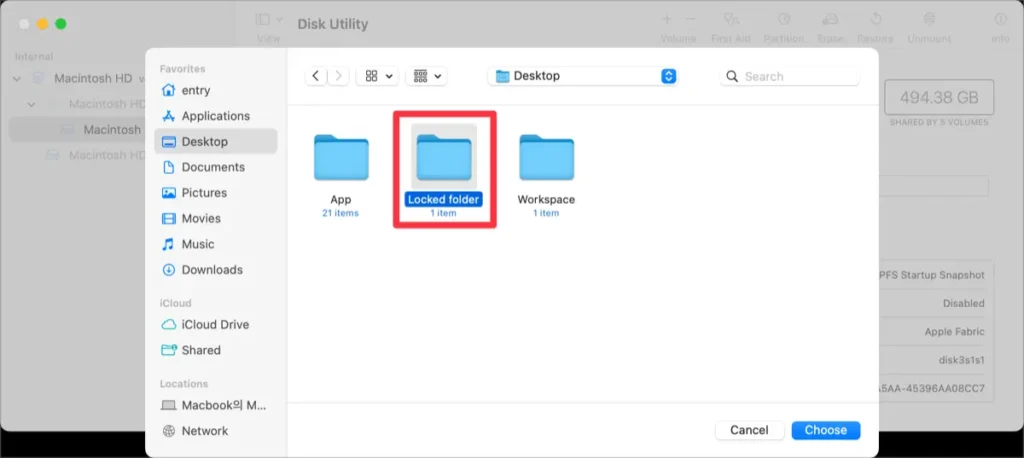
④. 암호화 드롭다운 메뉴를 클릭하고 암호화 수준을 선택합니다. 💡 128비트 AES 암호화와 256비트 AES 암호화 중 선택할 수 있습니다. 더 높은 암호화 강도는 파일 복사 및 접근 속도가 느려질 수 있으니 유의하십시오.
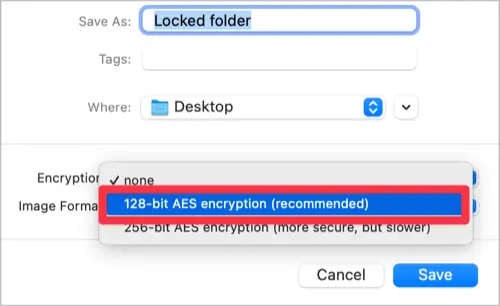
⑤. 폴더에 사용할 암호를 지정합니다.
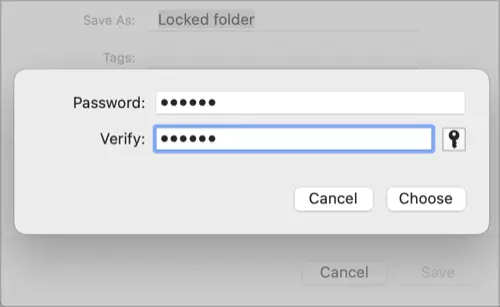
⑥. 파일 복사 및 삭제를 허용하도록 이미지 형식을 “읽기/쓰기”로 설정합니다. 설정을 마쳤으면 저장 버튼을 클릭합니다.
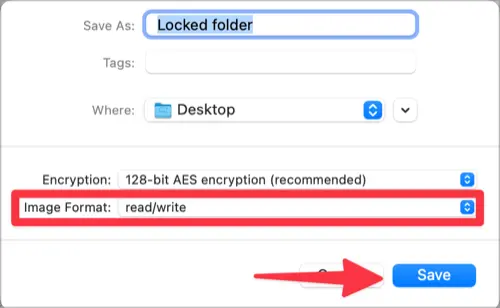
⑦. 암호화된 이미지는 원래 폴더와 동일한 내용으로 동일한 위치에 저장됩니다. 완료 버튼을 클릭하고 Disk Utility를 닫습니다.
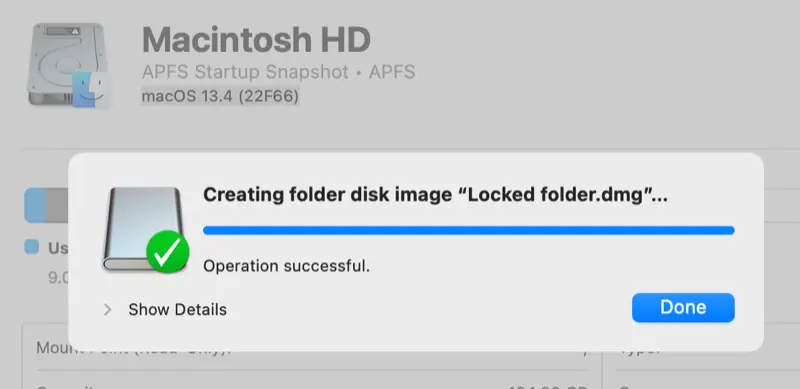
암호화된 폴더 사용하기
DMG 파일을 마운트한 후, 폴더를 열기 위해 암호를 입력할 수 있습니다. 일반 폴더와 마찬가지로 폴더 내 파일을 복사하고 삭제할 수 있습니다.
①. 암호화된 이미지를 더블클릭하고 설정한 암호를 입력합니다.
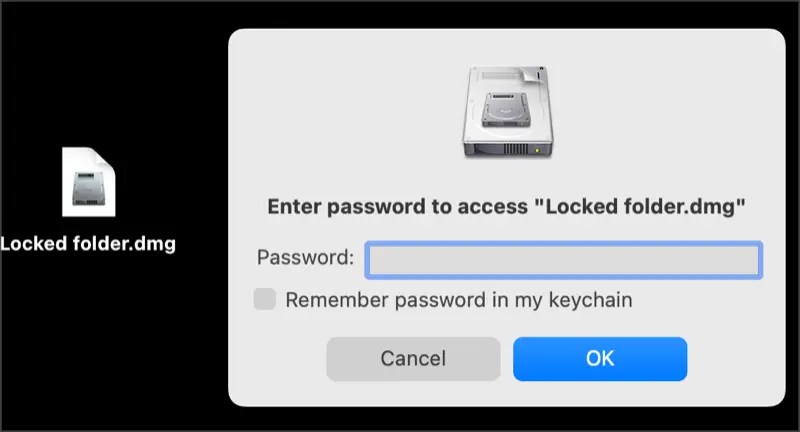
②. 폴더의 내용을 열고 편집하며, 암호화가 필요한 파일을 복사하고 붙여넣을 수 있습니다.
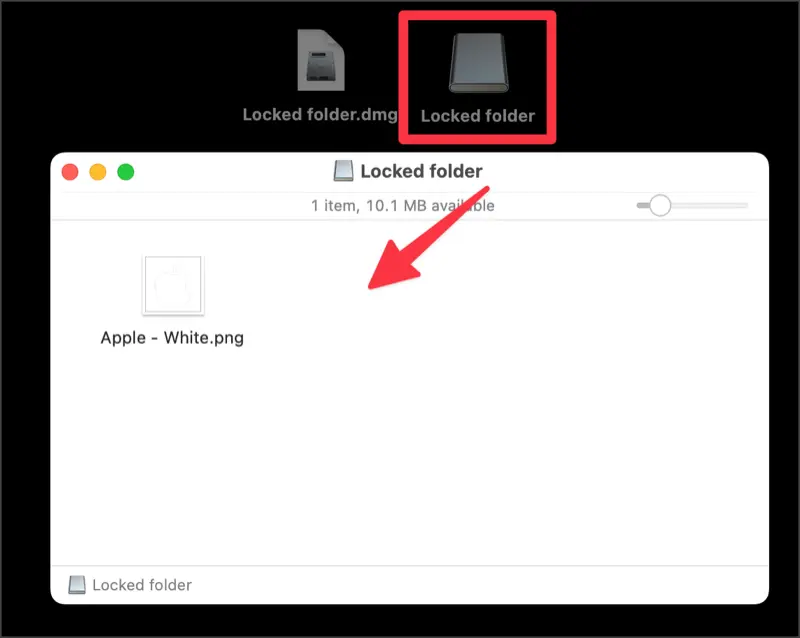
③. 암호화된 폴더를 닫으려면 마운트된 이미지를 휴지통으로 드래그하여 언마운트합니다.
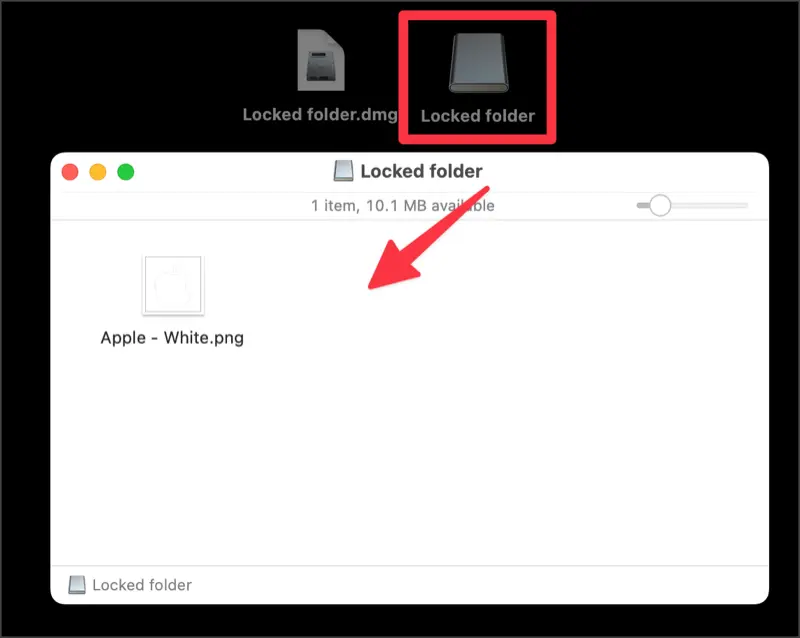
암호화된 폴더를 사용하면 폴더에 비밀번호 보호를 적용할 수 있습니다. 비밀번호로 보호된 폴더를 USB 드라이브에 저장하거나 안전하게 클라우드에 보관할 수 있습니다. 다양한 방법으로 활용해보세요.
폴더를 복호화하려면
암호화된 DMG 이미지는 복호화할 수 없습니다. 암호화된 폴더를 더 이상 사용하지 않을 경우, 암호화된 폴더의 파일을 일반 폴더로 복사한 다음 암호화된 폴더를 삭제할 수 있습니다.