Mac에서 폰트 설치 및 제거하는 방법

맥북에서 작업할 때는 문서 작성이든 포토샵이나 프리미어프로와 같은 소프트웨어를 사용한 디자인 및 비디오 작업이든 폰트는 타이포그래피를 디자인하는데 필수적입니다.
애플은 기본 폰트를 제공하지만 디자인에 필요한 다양성이 부족할 수 있습니다. 그래서 많은 사람들이 Mac과 호환되는 무료 폰트를 다운로드하고 사용하여 상업용으로 사용합니다. 맥에서 폰트를 설치하려면 맥북의 운영 체제인 macOS에서 다음 단계를 따르십시오.
macOS에서 폰트 설치하는 방법
Mac 컴퓨터는 OTF(OpenType) 폰트를 사용하며 Windows에서 사용되는 TTF(TrueType) 폰트도 설치할 수 있습니다.
폰트를 배포할 때 TTF 폰트는 Windows용이고 OTF 폰트는 Mac용입니다. 많은 사용자들이 Mac에서 TTF 폰트를 사용할 수 없다고 생각하지만, 실제로는 Mac에서 어떤 폰트든 사용할 수 있으며, Mac에 폰트를 설치하는 방법은 다음과 같습니다.
Finder에서 폰트 파일을 찾아 더블클릭합니다.
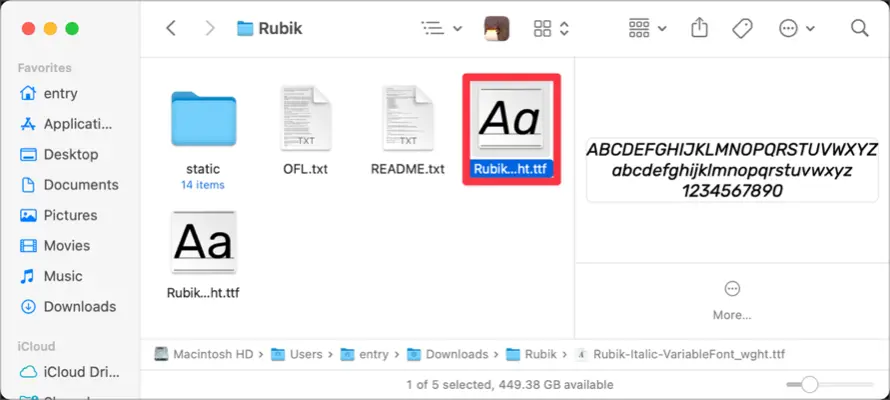
Font Book의 폰트 미리보기 화면이 열립니다. 오른쪽 하단의 “폰트 설치” 버튼을 클릭합니다.
❗️동일한 폰트가 이미 설치되어 있다면 미리보기 화면의 왼쪽 하단에 “설치됨”이 표시됩니다.
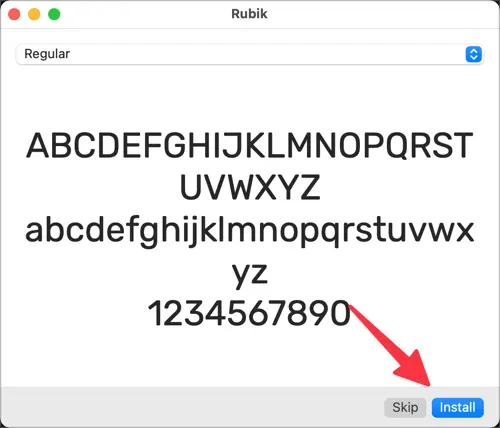
폰트 설치가 완료되면 Font Book의 “사용자” 섹션에서 찾을 수 있습니다.
❗️TTF 폰트를 설치하는 방법도 동일합니다.
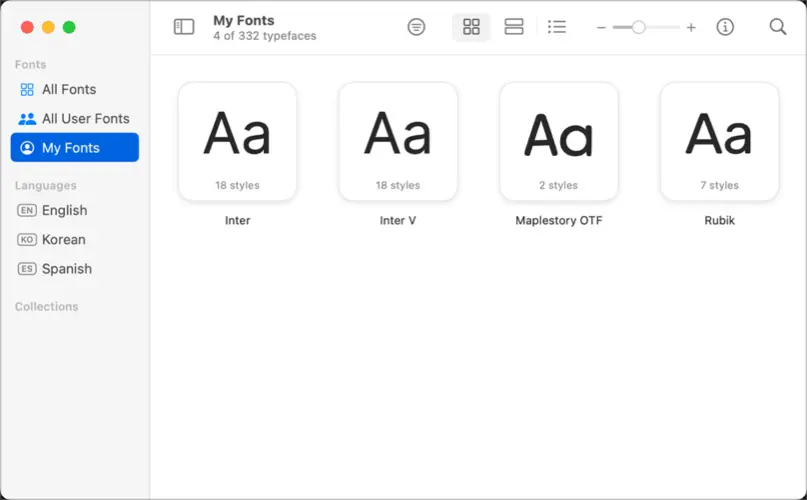
한 번에 여러 폰트 설치하는 방법
하나 또는 두 개의 폰트를 설치하는 경우에는 폰트 미리보기 화면의 “폰트 설치” 버튼을 클릭하는 것이 괜찮습니다. 그러나 여러 폰트를 한 번에 설치하려면 각 폰트에 대해 동일한 과정을 반복하는 것이 불편할 수 있습니다.
여러 폰트를 한 번에 설치하려면 Font Book 애플리케이션을 사용할 수 있습니다. 다음과 같이 진행합니다.
Spotlight를 열고( ⌘ + 스페이스 ), “Font Book”이라고 입력하여 애플리케이션을 실행합니다.
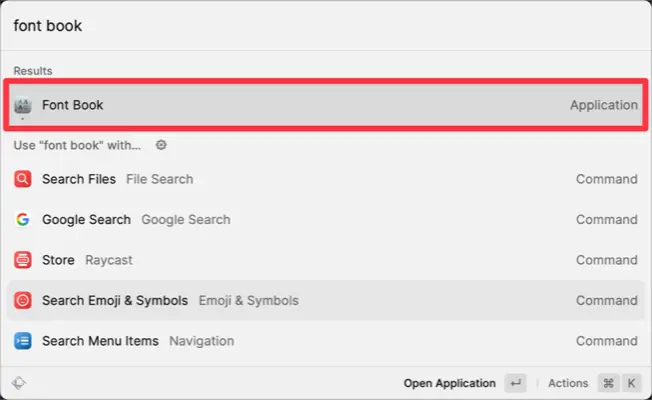
Font Book의 좌측 카테고리에서 “내 폰트”를 마우스 오른쪽 버튼으로 클릭하고 “내 폰트에 폰트 추가” 메뉴를 선택합니다.

Finder에서 폰트가 위치한 폴더로 이동합니다. ⌘ + A 키를 눌러 모든 폰트 파일을 선택하고 “열기” 버튼을 클릭합니다.
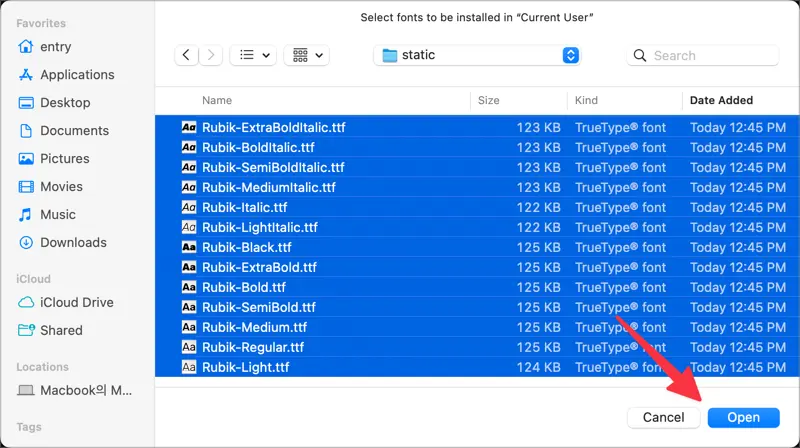
선택한 폰트가 설치되어 “사용자 폰트” 섹션에서 찾을 수 있습니다.
❕또는 Font Book의 “+” 버튼을 사용하는 대신 Finder에서 폰트 파일을 선택하고 그들을 Font Book 창으로 드래그앤드롭하여 폰트를 설치할 수도 있습니다.
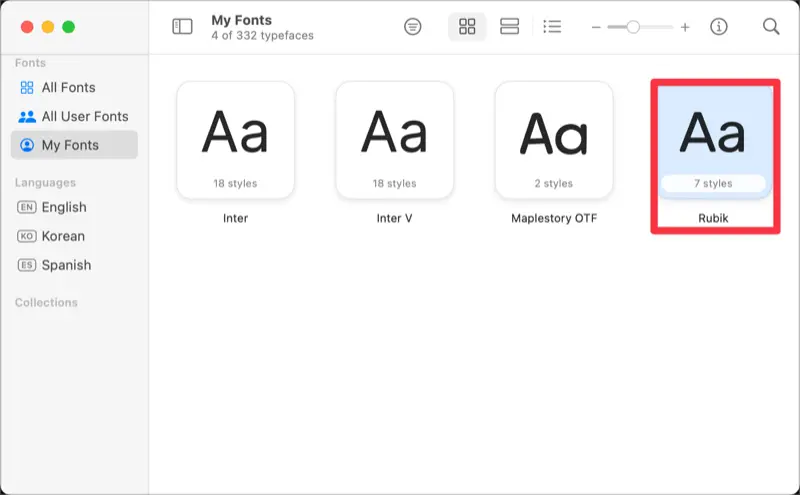
macOS에서 폰트 삭제하는 방법
MacBook에 설치된 폰트를 더 이상 사용하지 않으려면 Font Book을 사용하여 삭제할 수 있습니다.
- Font Book을 엽니다.
- “사용자 폰트” 뷰에서 삭제하고자 하는 폰트를 마우스 오른쪽 버튼으로 클릭합니다.
- 폰트 목록에서 “[폰트 이름] 삭제”를 선택합니다.
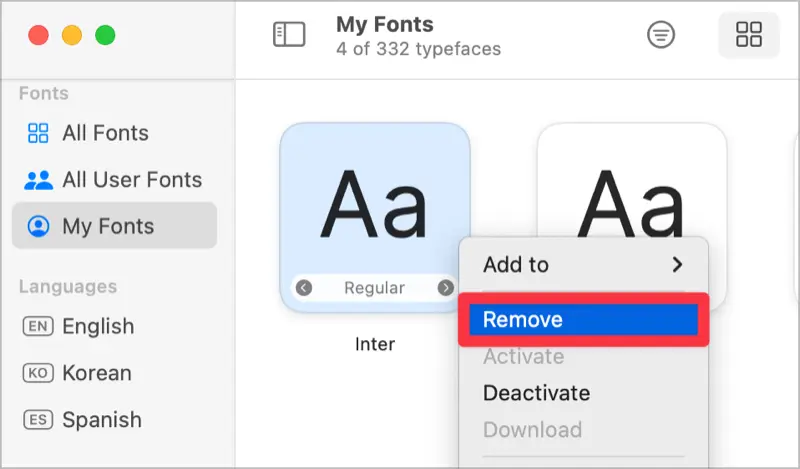
- 선택한 폰트를 삭제하시겠습니까? 확인 팝업에서 “삭제” 버튼을 클릭합니다.
- 삭제된 폰트 파일은 휴지통으로 이동되며 필요한 경우에 복원할 수 있습니다.
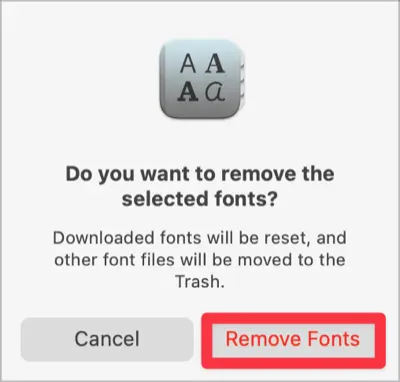
❕여러 폰트를 한 번에 삭제하려면 Font Book에서 폰트를 선택할 때 Command 키를 누른 상태로 선택하고 “폰트 목록에서 삭제”를 선택합니다.