Mac에서 창과 앱을 빠르게 전환하는 방법 – BTT
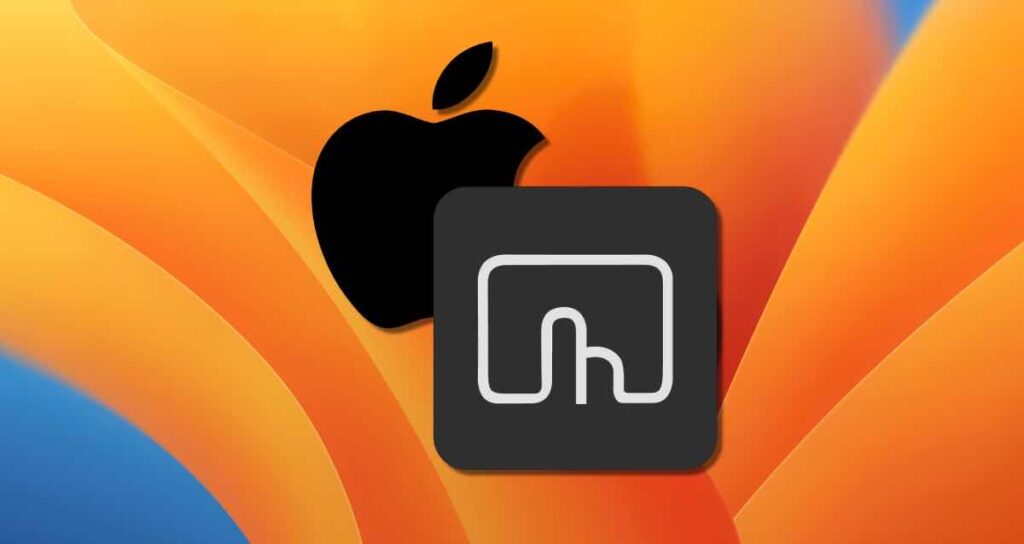
Windows에서 Mac으로 전환하는 사람들은 Mac에서 사용 가능한 창 및 앱 전환에 대한 다양한 기능을 알지 못할 수도 있습니다. Mac은 미션 컨트롤 및 최근에 소개된 스테이지 매니저와 같은 창 및 앱 전환을 위한 다양한 기능을 제공합니다.
이 페이지에서는 Mac에서 가장 인기 있는 생산성 앱 중 하나인 BetterTouchTool을 사용하여 창과 앱을 빠르게 전환하는 방법을 소개하고자 합니다.
BetterTouchTool이란 무엇인가요?
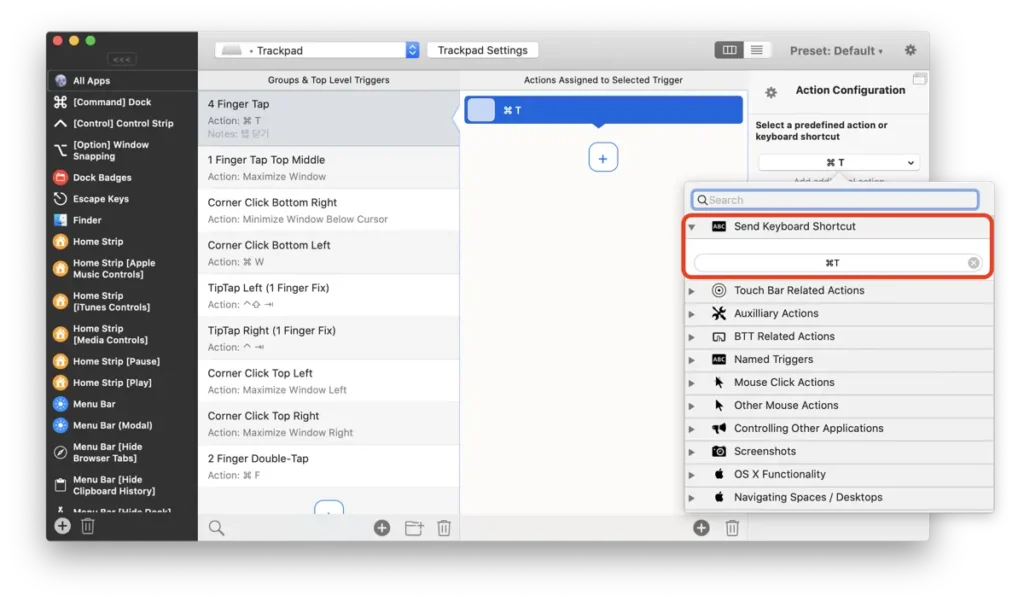
BetterTouchTool은 Mac용 소프트웨어로서 트랙패드, 마우스, 키보드 및 터치 바와 같은 입력 장치를 사용자 지정하고 자동화할 수 있습니다. 이 애플리케이션은 Mac 운영 체제의 기본 제스처 및 단축키를 기반으로 사용자 정의 제스처 및 단축키를 설정할 수 있습니다.
BetterTouchTool을 사용하면 다양한 제스처 및 단축키를 생성하여 작업 흐름을 향상시킬 수 있습니다. 예를 들어, 트랙패드 또는 마우스 움직임에 특정 작업을 매핑하거나 화면의 특정 영역을 터치하거나 클릭하여 사용자 정의 명령을 실행할 수 있습니다. 또한 특정 애플리케이션에서만 작동하도록 구성하거나 특정 작업에 대한 자동화 스크립트를 설정할 수도 있습니다.
빠른 앱 및 창 전환을 위한 BTT 구성
BetterTouchTool에서는 macOS에 내장된 Application Switcher와 BTT가 제공하는 Windows Switcher 모두를 사용하여 앱 및 창 전환에 사용할 수 있습니다. 두 가지 전환 모두를 구성하려면 다음 단계를 따르세요.
사용할 앱 선택하기
- 트리거에 [모든 앱]을 사용할 앱으로 선택합니다. 특정 앱에서만 사용하려면 + 버튼을 클릭하여 원하는 앱을 선택하세요.
- 창 전환에 트랙패드를 트리거 장치로 선택했습니다만, 마우스 또는 키보드 단축키를 사용할 수도 있습니다.
- 트리거를 추가하려면 + 버튼을 클릭하세요.
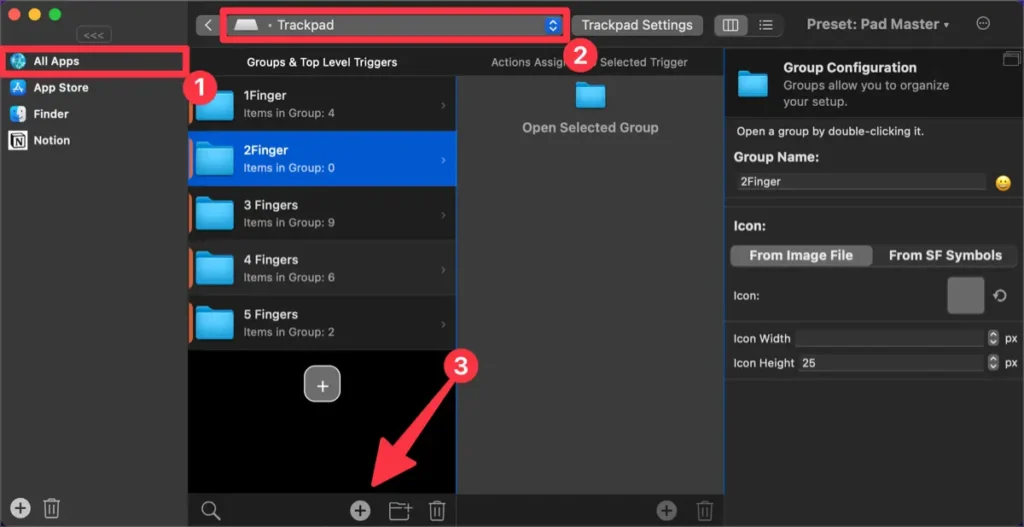
트리거 또는 제스처 구성하기
트랙패드 제스처 구성 창에서 [트리거 선택]을 클릭하여 창과 앱 전환을 위한 제스처를 선택하세요. 나는 미션 컨트롤과 비슷한 “3손가락 위로 스와이프”와 유사한 제스처를 구성했습니다.
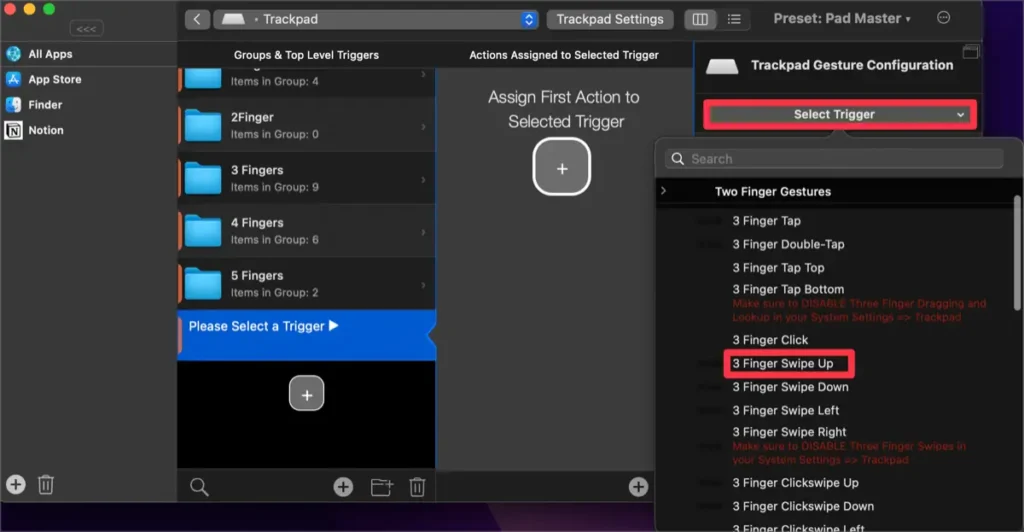
A. macOS 내장 Application Switcher 구성하기
- “선택한 트리거에 할당된 액션” 패널에서 + 버튼을 클릭합니다.
- “액션 구성” 패널에서 [액션 없음] 버튼을 클릭합니다.
- “macOS 기능” 카테고리를 확장합니다.
- 이 카테고리에 포함된 “Application Switcher” 액션을 클릭합니다.
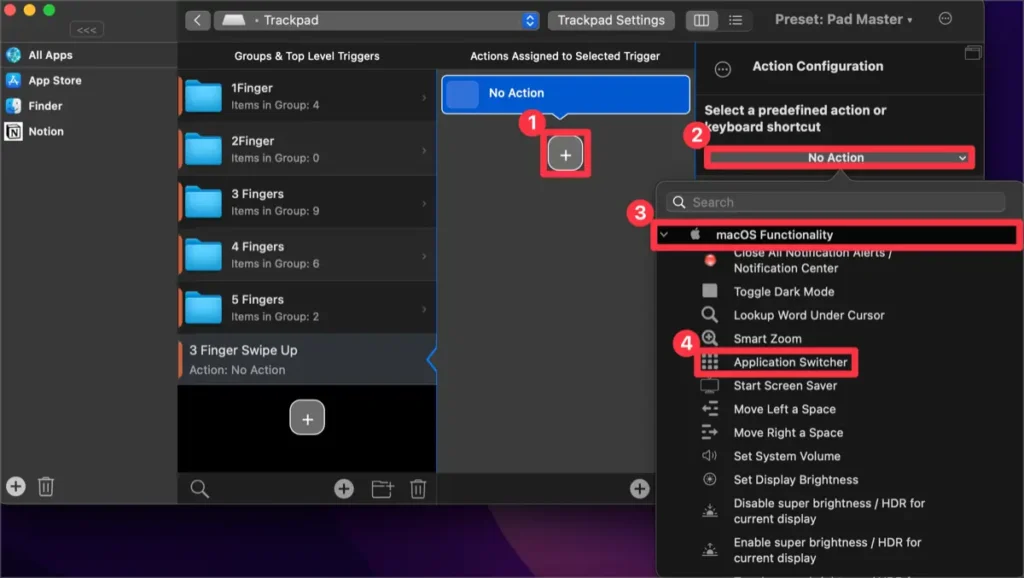
이렇게 구성하면 트랙패드를 사용하여 트랙패드 스와이프를 통해 Mac의 Application Switcher에 바로 접근할 수 있습니다.
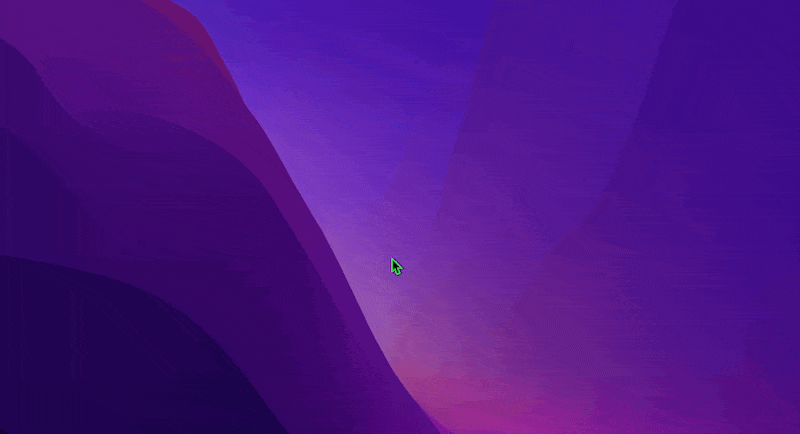
B. BetterTouchTool의 Windows Switcher 구성하기
- “선택한 트리거에 할당된 액션” 패널에서 + 버튼을 클릭합니다.
- “액션 구성” 패널에서 [액션 없음] 버튼을 클릭합니다.
- [Window Interaction] 카테고리를 선택합니다.
- [모든 열린 앱에 대한 창 스위처 보기]를 액션으로 설정합니다.
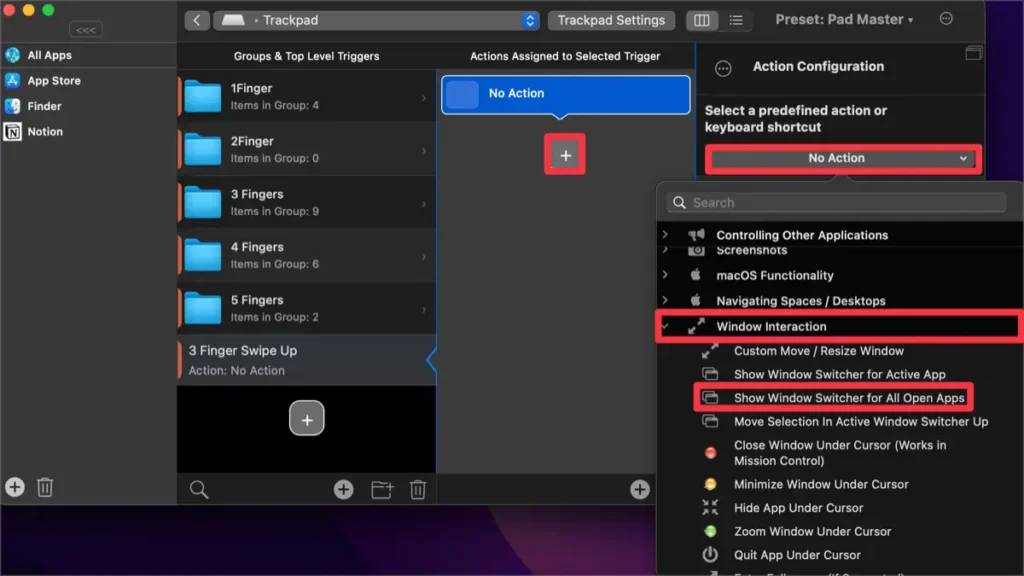
이렇게 구성하면 트랙패드 제스처 또는 단축키로 즉시 BTT의 Windows Switcher를 사용할 수 있습니다.
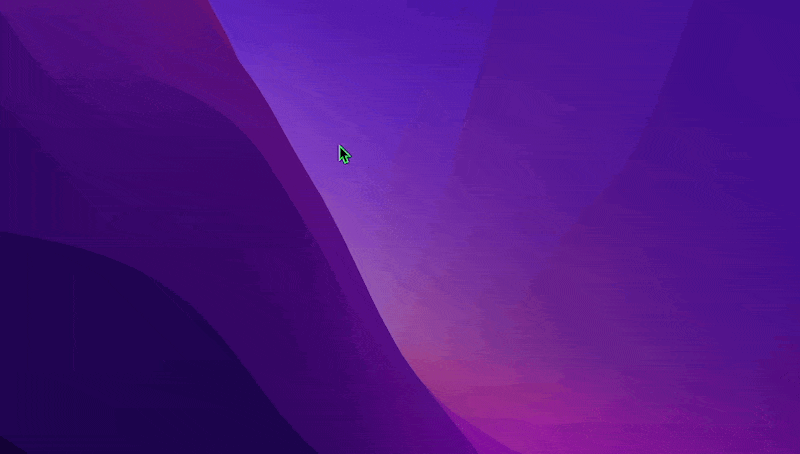
BTT의 창 스위처 사용 방법
- 실행 중인 애플리케이션과 열린 창이 표시되며, 클릭하면 즉시 전환됩니다.
- 실행 중인 애플리케이션이나 창이 많은 경우 키워드를 입력하여 검색할 수 있습니다.
- 애플리케이션 또는 창의 미리보기를 제공하여 바로 원하는 화면 위치에 배치할 수 있으며, 단축키를 사용하여 창을 닫거나 고정하거나 북마크를 추가하거나 즉시 스크린샷을 찍을 수 있습니다.
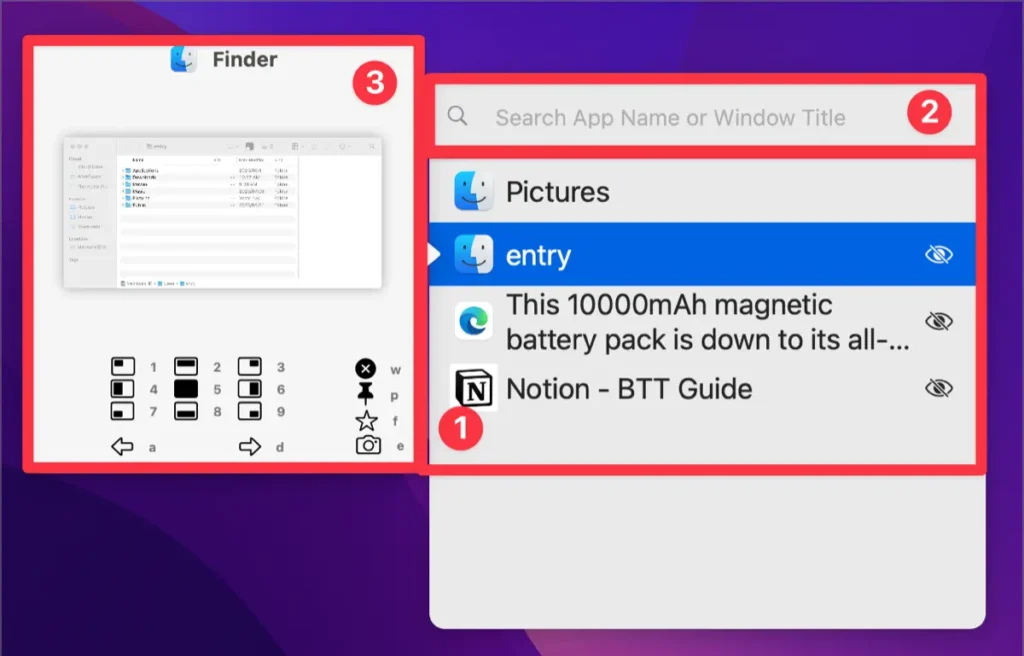
BTT의 창 스위처에서 특정 앱 또는 창 제외하기
BTT의 창 스위처에서는 Mac에서 실행 중인 모든 앱이 표시됩니다. 즉, 백그라운드에서 실행 중인 앱도 표시될 수 있습니다. 그러나 백그라운드에서 실행 중인 앱이 표시되는 것은 대부분의 사용자에게 불편할 수 있습니다. 특정 앱을 제외하도록 구성할 수 있습니다.
- Windows Switcher를 사용하도록 설정한 트리거를 클릭합니다.
- 트리거 패널에서 Windows Switcher 트리거를 클릭합니다.
- 액션 구성 패널에서 [특정 앱 또는 창 제외] 옵션에 체크를 하세요. 그런 다음, 다음과 같이 제외하려는 앱을 작성하세요.
^Finder-.*$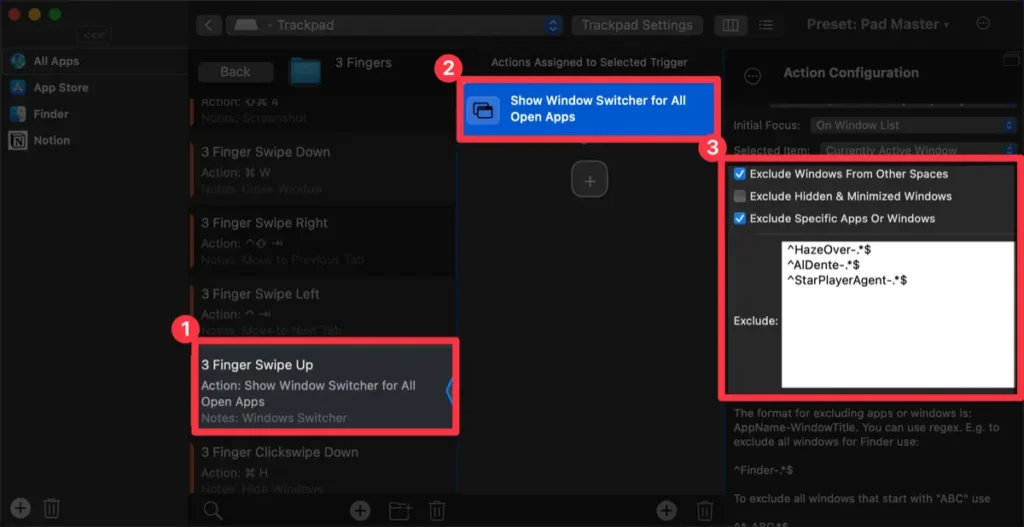
이렇게 BetterTouchTool을 설정함으로써, Mac의 Application Switcher에서 제공하는 ⌘ + Tab 단축키보다 정확하게 앱 간 전환할 수 있습니다. BTT의 창 스위처를 사용하면 창 닫기, 고정하기, 원하는 위치에 앱 배치 등 다양한 추가 기능을 활용할 수도 있습니다. 이를 통해 앱이나 창을 빠르고 편리하게 전환할 수 있습니다.