macOS에서 텍스트를 오디오 파일로 저장하는 방법 (TTS)

텍스트 음성 합성 (TTS) 기능은 시각 장애인들이 웹 사이트, 전자책 및 문서와 같은 디지털 콘텐츠에 접근하는 데 큰 도움을 제공합니다. 또한 교육 분야에서는 교과서, 과제 및 논문을 읽을 수 있어 유용합니다. 일반 대중에게는 TTS 기술을 사용하여 책이나 뉴스 기사의 내용을 듣는 데 사용할 수 있습니다. 이 다재다능한 기술은 다양한 분야에서 활용됩니다.
이 글에서는 macOS에서 텍스트를 오디오 파일로 저장하는 방법을 소개하겠습니다. 최고 수준의 품질을 제공하지는 못할 수 있지만, 원하는 전자책이나 뉴스 기사를 듣는 데 충분합니다.
macOS의 강력한 TTS 플랫폼
macOS는 다양한 기능과 편의성으로 알려진 운영 체제입니다. 그 중 텍스트 음성 합성 (TTS) 기능은 사용자에게 혁신적인 환경을 제공합니다. 이 블로그에서는 macOS의 강력한 TTS 플랫폼을 탐색하겠습니다.
TTS는 텍스트를 음성으로 읽어주는 기술로, 시각 장애를 가진 개인이나 읽기에 어려움이 있는 사람들에게 특히 유용합니다. macOS의 TTS 플랫폼은 탁월한 음성 인식 기술을 기반으로 하며 다음과 같은 여러 가지 주요 기능을 제공합니다.
1. 자연스러운 목소리
macOS의 TTS 플랫폼은 자연스러운 목소리를 재현하여 사용자에게 편안한 경험을 제공합니다. 텍스트를 읽는 것 이상으로 더 생생하고 몰입적인 경험을 가능하게 합니다.
2. 다국어 지원
macOS의 TTS 플랫폼은 여러 언어를 지원합니다. 영어, 스페인어, 독일어, 중국어 등 다국어 사용자를 위해 텍스트를 읽어줄 수 있습니다.
3. 사용자 정의 옵션
사용자는 자신의 선호에 따라 macOS의 TTS 플랫폼을 사용자 정의할 수 있습니다. 음성 속도, 톤, 강조 등의 매개 변수를 조정하여 자신에게 가장 적합한 읽기 환경을 만들 수 있습니다.
macOS의 강력한 TTS 플랫폼은 이러한 기능을 제공하여 사용자에게 탁월한 읽기 경험을 제공합니다. macOS는 TTS 기능을 통해 다양한 사용자들에게 지원을 확대하며 끊임없이 혁신을 추구합니다.
Automator를 사용하여 TTS 변환을 위한 사용자 지정 워크플로우 생성하기
macOS에 포함된 Automator를 사용하여 텍스트를 오디오 파일로 저장하는 사용자 지정 워크플로우를 만들 수 있습니다.
Automator 실행하기
Spotlight를 열려면 ⌘ + 스페이스 바를 누르고, Automator를 검색하여 실행합니다. 또는 Launchpad에서 찾을 수도 있습니다.
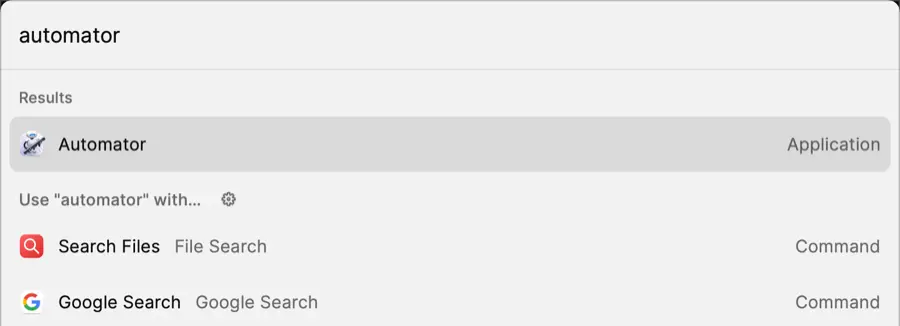
퀵 액션 만들기
[새 문서] 버튼을 클릭하고 [퀵 액션]을 선택합니다.
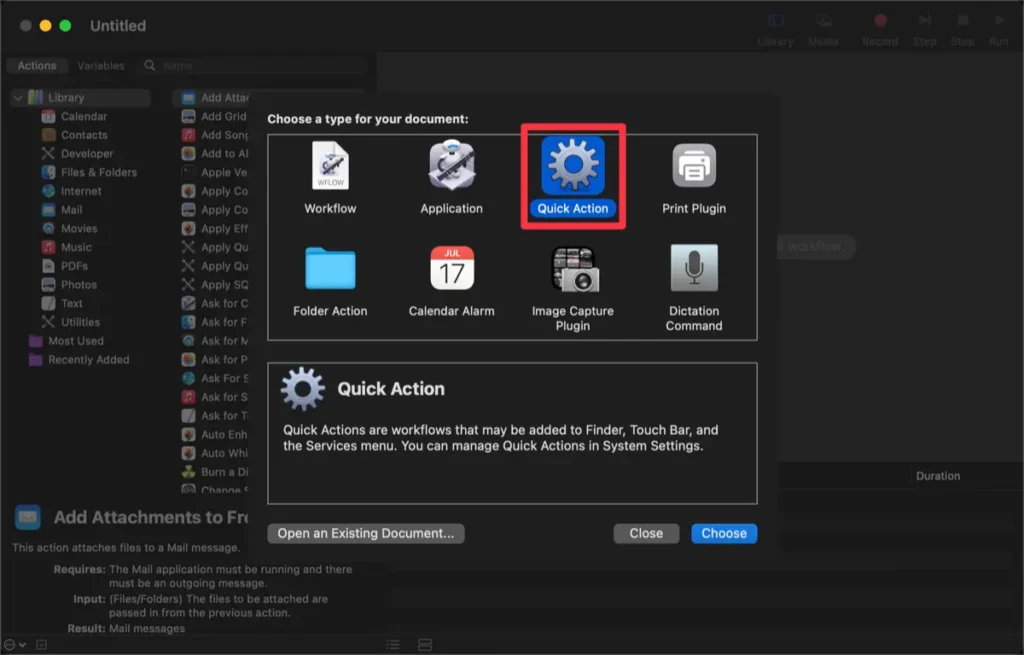
‘텍스트를 오디오 파일로 변환’을 태스크로 추가하기
사이드바에 표시된 작업 목록에서 [음악] 아래에 있는 [텍스트를 오디오 파일로 변환]을 중앙의 작업 공간에 추가합니다. 다음으로 시스템 음성과 파일이 저장될 위치를 지정합니다.
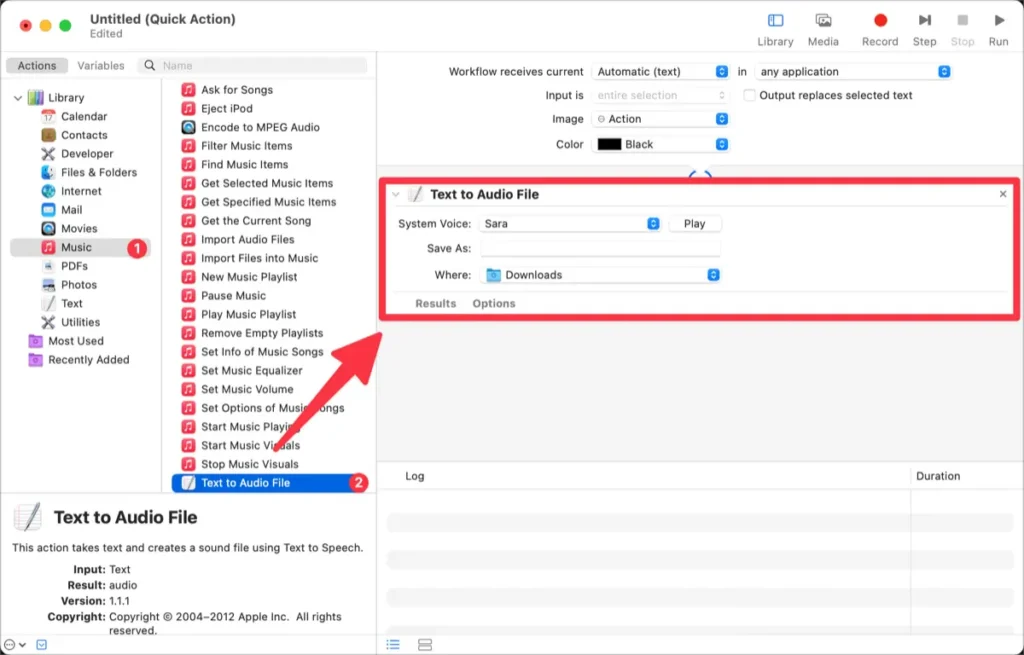
‘MPEG 오디오로 인코딩’을 태스크로 추가하기
다음으로, [음악] 아래에 있는 [MPEG 오디오로 인코딩] 액션을 중앙의 작업 공간에 추가해야 합니다. [인코더] 옵션은 생성되는 오디오 파일의 품질을 결정합니다.
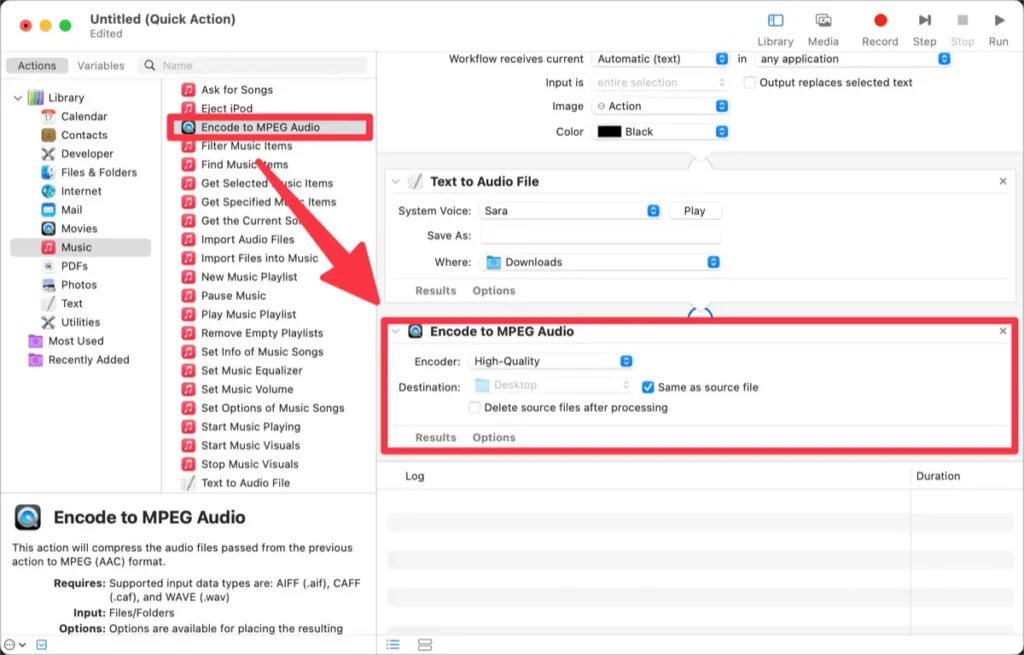
퀵 액션 저장하기
모든 단계를 완료했다면, 키보드 단축키 ⌘ + S를 눌러 워크플로우를 저장합니다. Quick Action에 해당 기능을 잘 반영하는 분명한 이름을 지정하도록 합니다. 저는 ‘TTS’로 저장했습니다.
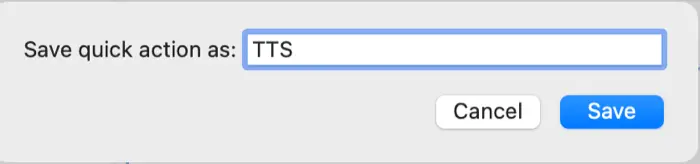
저장된 퀵 액션은 [사용자 → 사용자 이름 → 라이브러리 → 서비스] 디렉토리에 저장됩니다.
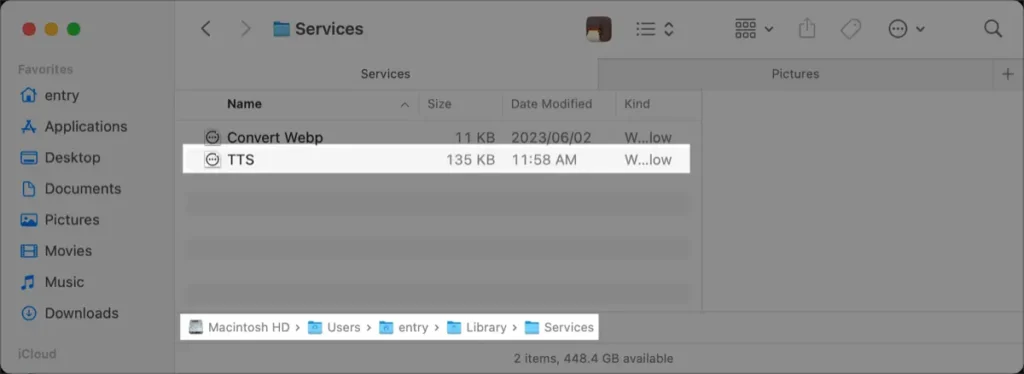
텍스트를 오디오 파일로 저장하는 방법
텍스트 편집기를 열어 텍스트를 입력한 다음, 마우스 오른쪽 버튼을 클릭하여 컨텍스트 메뉴에 접근합니다. 메뉴에서 만든 액션을 실행합니다.
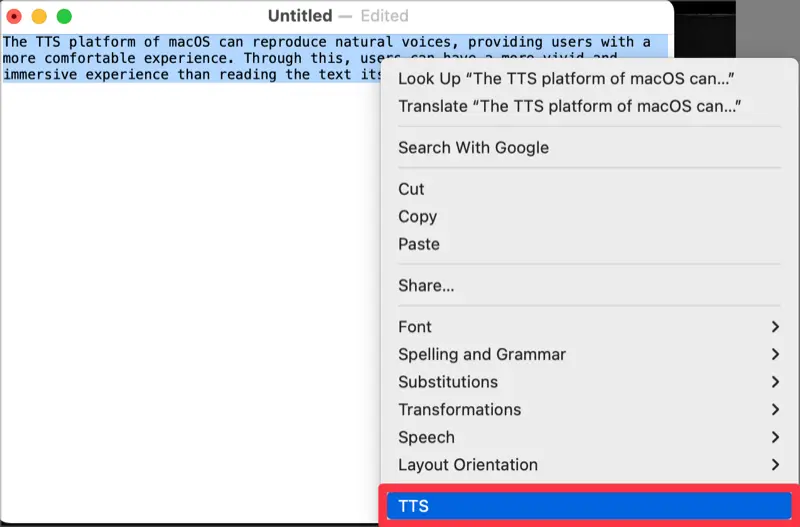
또한 Safari 브라우저에서 텍스트를 선택하고 마우스 오른쪽 버튼을 클릭하여 텍스트를 바로 오디오 파일로 저장할 수도 있습니다.
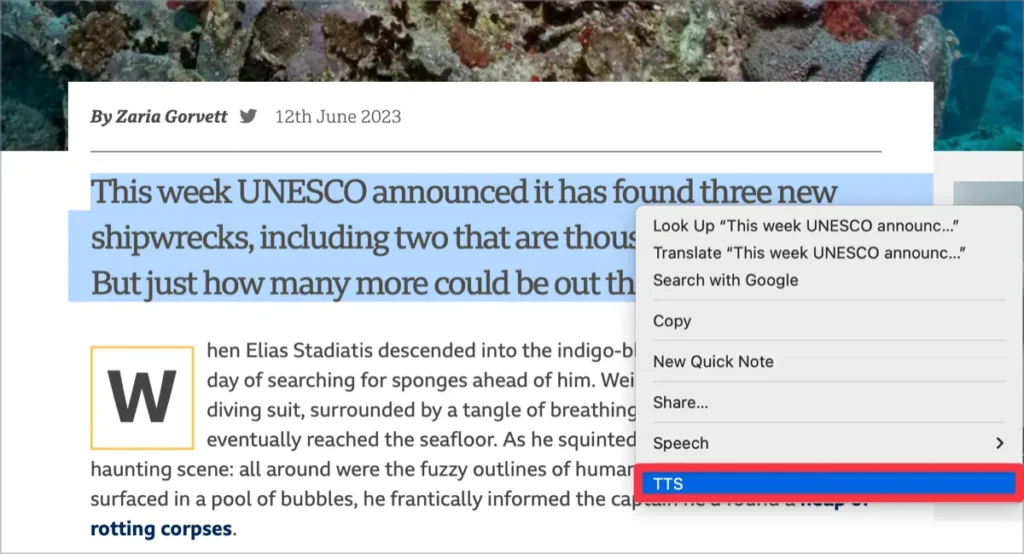
텍스트는 .m4a 형식의 오디오 파일로 저장되며, 다음 이미지에 표시된 대로 표시됩니다.
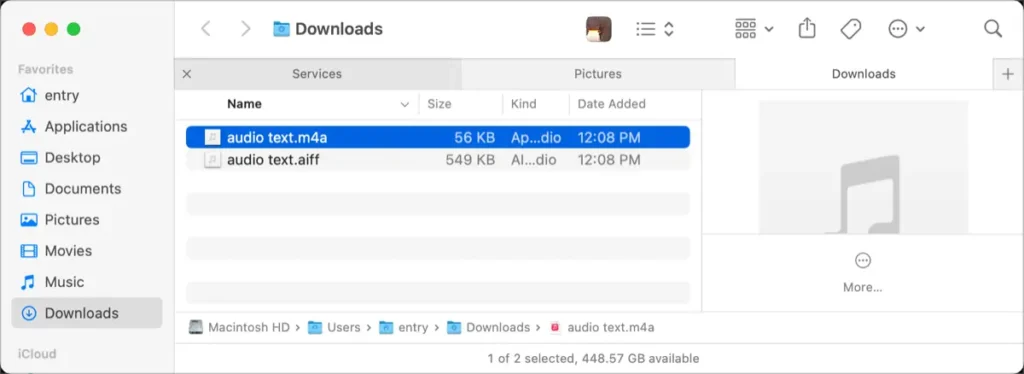
내장된 macOS TTS를 사용하여 오디오 형식의 뉴스 기사나 책을 들을 수 있습니다. 또한 YouTube 스크립트를 오디오 파일로 만들어 비디오 제작에 활용할 수도 있습니다.