macOS에서 ZIP 압축 파일에 비밀번호 설정하는 방법
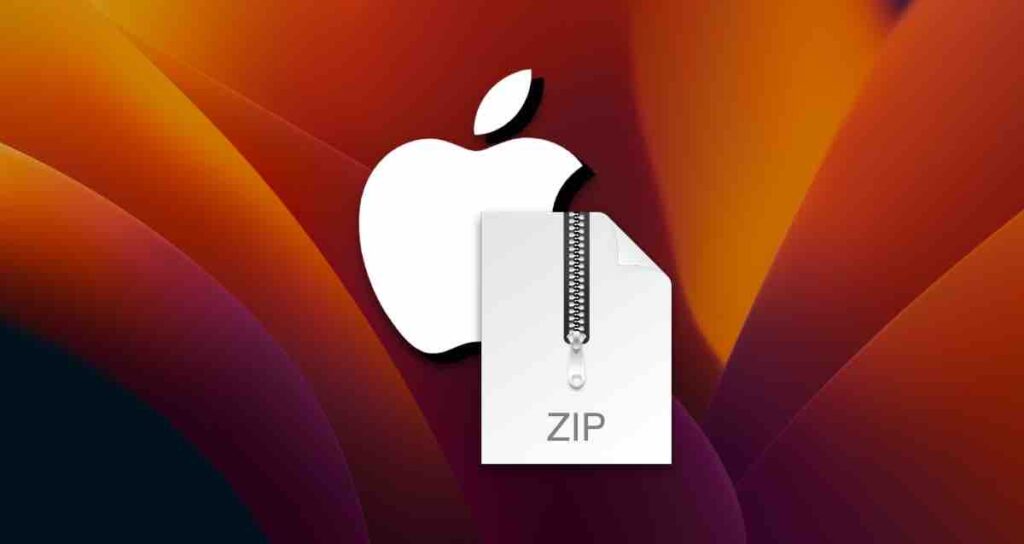
Mac에서 파일 압축을 수행할 때 압축 파일에 비밀번호를 설정해야 할 때가 있습니다.
압축 파일에 비밀번호를 설정하면 개인 문서, 사진에 대한 무단 액세스를 방지하고 클라우드 서비스에 업로드할 때에도 보안을 강화할 수 있습니다.
대부분의 무료 압축 프로그램은 파일을 압축할 때 비밀번호 설정 옵션을 제공하지 않으며, 이를 위해 유료 앱을 구매하는 것은 드물게 사용하기 때문에 불필요해 보일 수 있습니다.
다행히도 macOS에는 ZIP 파일을 압축하는 기능이 내장되어 있으며, 터미널을 사용하여 비밀번호를 설정할 수 있습니다.
macOS에서 압축된 ZIP 파일에 비밀번호 설정하기
macOS에서 ZIP 파일에 비밀번호를 설정하는 방법은 두 가지가 있습니다. 다음 방법은 Finder에서 폴더를 압축한 다음 해당 ZIP 파일에 비밀번호를 설정하는 가장 간단한 방법입니다.
파일 압축하기
압축하려는 폴더 또는 파일을 마우스 오른쪽 버튼으로 클릭하고 “Compress “파일 이름””을 선택합니다.
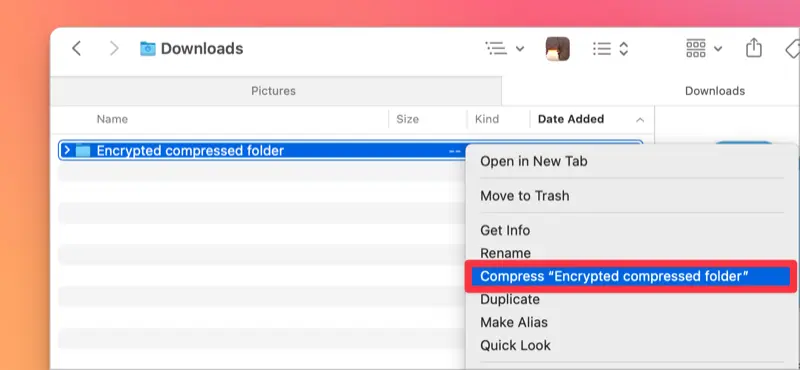
터미널 실행 및 명령어 입력하기
터미널을 실행한 다음 zipcloak 명령어를 입력하고 ZIP 파일의 경로를 입력하거나 ZIP 파일을 끌어와 자동으로 파일 경로를 입력한 다음 실행합니다.
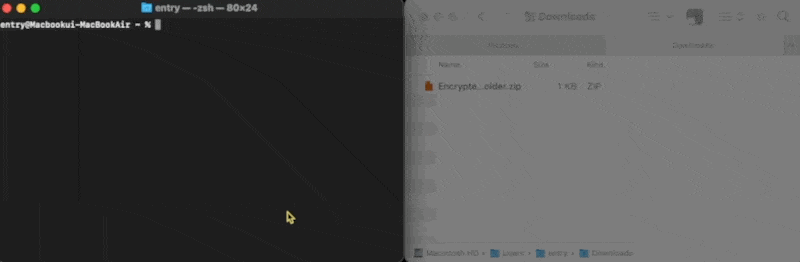
zipcloak [ZIP 파일 경로]ZIP 파일에 비밀번호 설정하기
위의 명령어와 파일 경로를 입력하면 비밀번호 설정 창이 나타납니다. 비밀번호를 입력할 때 ‘*’ 문자는 표시되지 않으니 주의하세요.
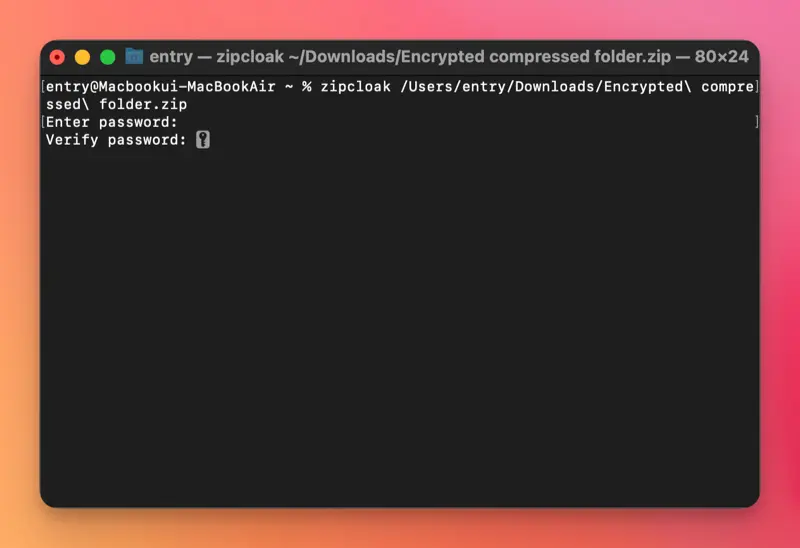
이제 ZIP 파일을 추출해보세요! 추출 중에 비밀번호를 요구하는 경우, 비밀번호 설정이 성공적으로 완료된 것입니다.
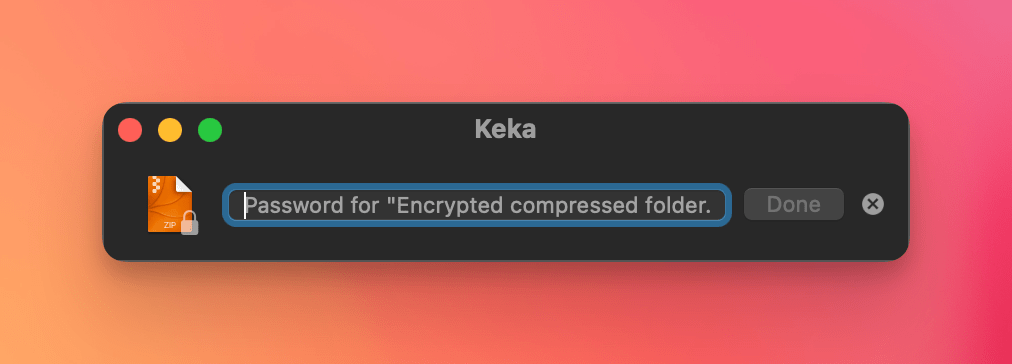
이 방법으로 ZIP 압축 파일에 비밀번호를 설정할 수 있습니다. 또한 터미널에서 파일이나 폴더를 직접 압축할 때에도 비밀번호를 직접 설정할 수 있습니다.
ZIP 파일 압축 시 비밀번호 설정하기
터미널을 사용하여 파일이나 폴더를 직접 압축할 때에도 즉시 비밀번호를 설정할 수 있습니다. 터미널 사용에 익숙하다면 이 방법을 따라할 수 있습니다.
터미널 실행하기
터미널을 실행하고 압축하려는 파일이나 폴더가 있는 위치로 이동합니다. 폴더를 드래그 앤 드롭하면 경로가 자동으로 입력되며, 다음 이미지에 표시된 대로 진행합니다.
cd [파일 경로]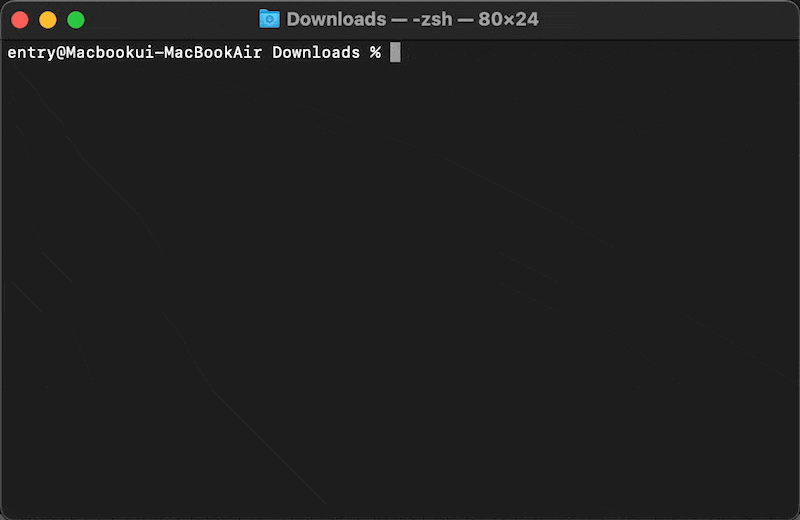
파일 압축 명령어 입력하기
다음 명령어와 이미지를 참조하여 파일 압축과 관련된 명령어를 입력하고 비밀번호를 입력합니다.
zip -erj [압축될 zip 파일의 이름] [압축한 파일을 저장할 위치]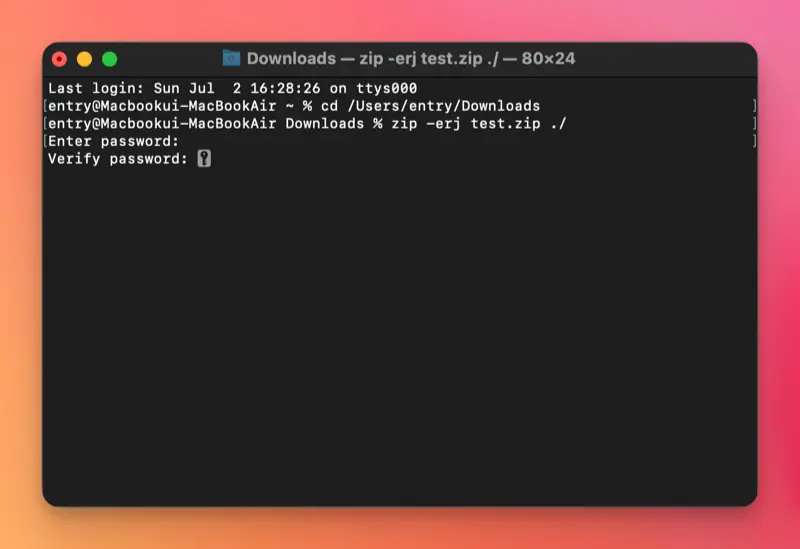
❕명령어 옵션
- e: 파일 암호화
- r: 대상이 폴더인 경우 폴더 경로를 보존하고 파일을 압축
- j: 폴더 구조를 무시하고 모든 파일을 단일 폴더로 압축
비밀번호 설정 확인하기
이제 압축된 파일이 생성된 폴더로 이동하여 추출을 시도해보세요.
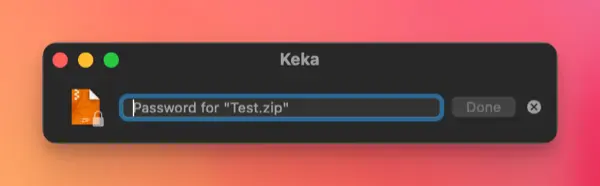
아래 이미지에 표시된 대로 비밀번호 입력이 요구된다면, 비밀번호로 보호된 압축 파일이 생성된 것입니다.
이 두 가지 방법으로 macOS에서 압축 파일에 비밀번호를 설정할 수 있습니다. 별도의 애플리케이션을 사용하면 프로세스가 훨씬 간단해질 수 있지만, macOS의 기본 기능을 활용하고 비밀번호 보호를 위해 추가 애플리케이션을 설치하고 싶지 않은 사용자에게는 이 방법이 유용할 것입니다.