iCloud를 사용하여 두 대의 Mac을 동기화하는 방법
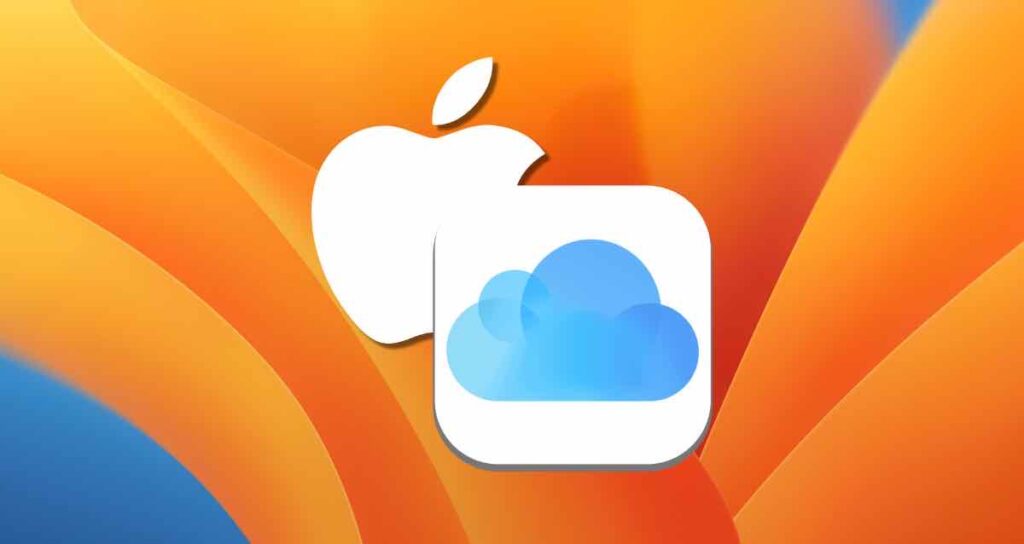
한 대의 Mac을 사용하는 경우 큰 문제가 되지 않을 수 있습니다. 그러나 두 대 이상의 Mac 디바이스를 사용하는 경우 작업 파일, 문서 또는 앱 설정을 공유하지 않으면 매우 불편할 수 있습니다. Mac에 내장된 iCloud 설정을 사용하면 앱 설정, 데스크톱, 문서 폴더 등을 여러 대의 Mac 디바이스 간에 실시간으로 동기화할 수 있습니다.
또한 이러한 설정을 사용하여 Mac에서 중요한 데이터나 앱 설정을 백업할 수도 있습니다. 이 설정 방법은 macOS Ventura 버전 이상에서 유효합니다.
Mac에서 iCloud 설정하기
Macbook 또는 데스크톱 Mac에서 작업하는 동안 문서, 파일, 폴더 및 앱 설정을 공유하려면 Mac에서 iCloud를 활성화해야 합니다. 아래의 단계를 따라 설정을 완료하세요:
Mac 왼쪽 상단에 있는 Apple 아이콘을 클릭하고 “시스템 환경 설정…”으로 이동하세요.
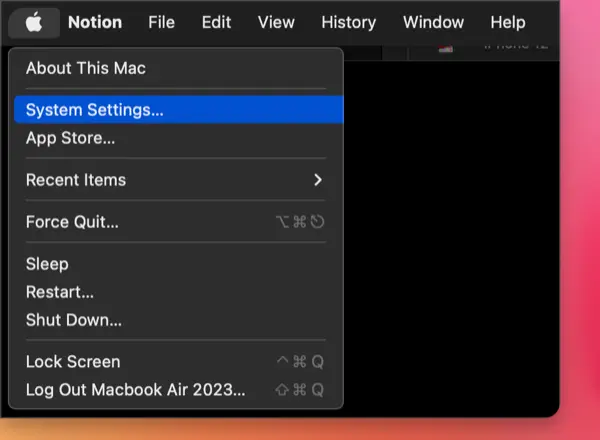
프로필 계정을 클릭하고 “iCloud”을 선택하세요.
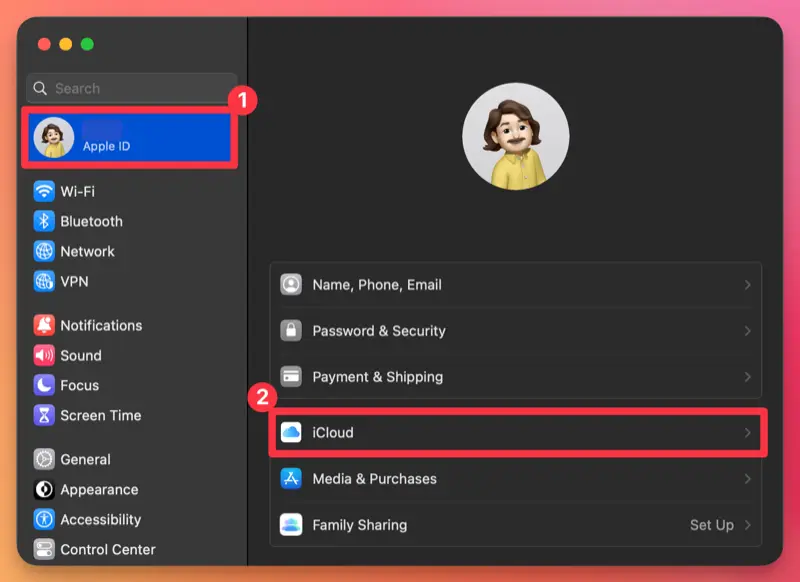
“iCloud를 사용하는 앱” 섹션에서 “iCloud 드라이브”를 선택하세요.
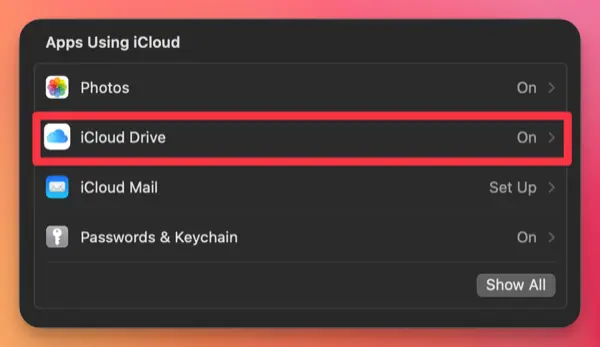
①. iCloud 드라이브 설정에서 “이 Mac 동기화” 토글 버튼을 클릭하여 동기화를 활성화하세요.
②. “데스크톱 및 문서 폴더” 토글 버튼을 클릭하여 활성화하세요. (이 기능을 활성화하면 데스크톱 폴더와 문서 폴더가 iCloud와 동기화되며 이 폴더에 저장된 내용은 iCloud에도 저장됩니다.)
③. 다른 Mac에서 사용하는 앱의 설정을 동기화하려면 여기를 클릭하세요.
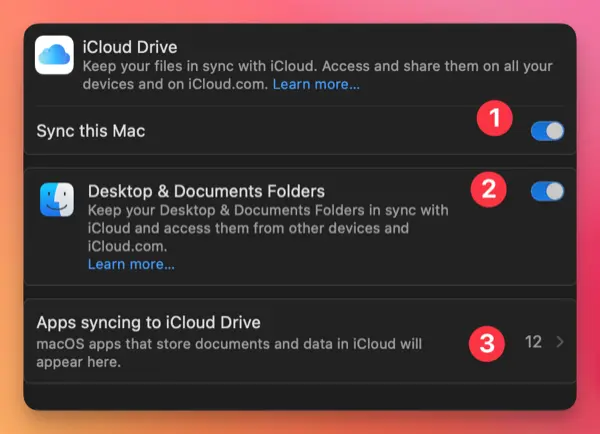
앱 동기화 창에서 iCloud를 사용하는 앱을 구성하여 작업 중인 문서, 설정 등을 자동으로 백업하거나 다른 Mac과 동기화할 수 있습니다.
작업 중인 문서를 자동으로 백업하거나 다른 Mac과 동기화하고 싶지 않은 경우 토글 버튼을 클릭하여 비활성화하세요.
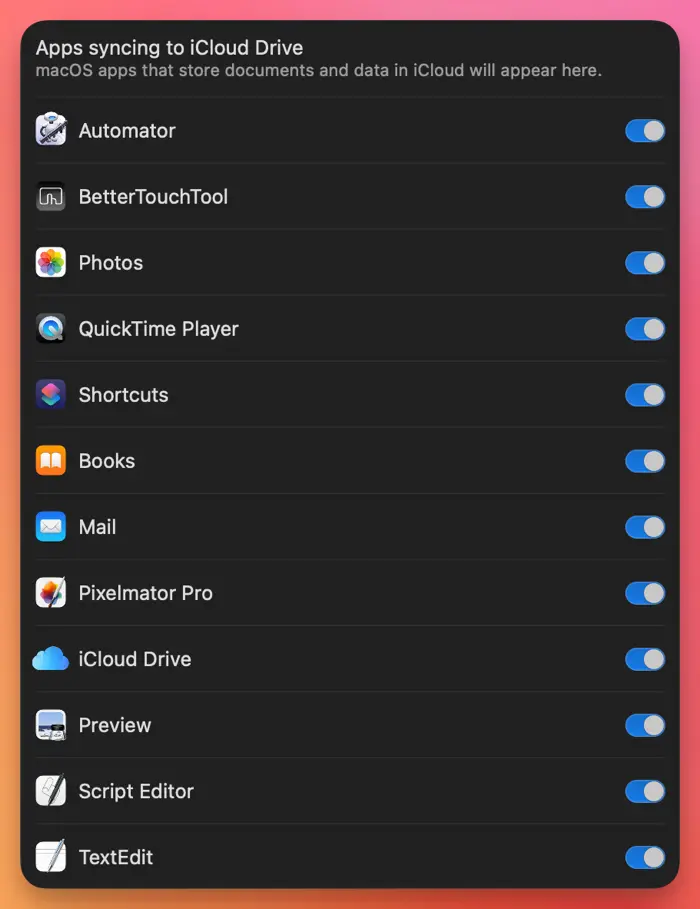
이로써 여러 앱, 폴더 및 문서를 iCloud를 사용하여 다른 Mac과 동기화하는 설정이 완료되었습니다.
여러 Mac에서 앱 동기화하기
iCloud를 사용하여 동기화된 앱은 파일이 iCloud에 저장되므로 파일을 저장한 채로 여러 Mac에서 작업을 계속할 수 있습니다.
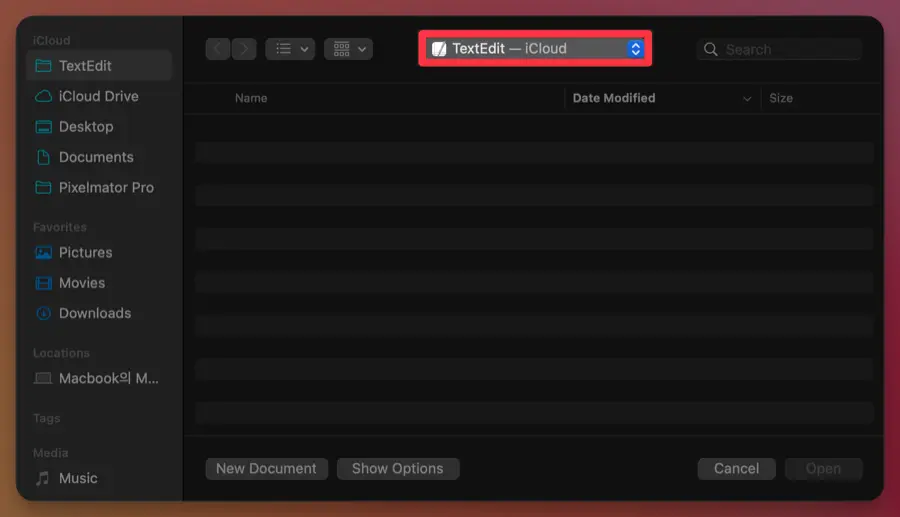
iCloud 동기화를 지원하는 타사 앱은 작업 공간 위치나 앱 설정을 공유하는 옵션을 제공할 수 있습니다. 별도의 옵션이 없어도 데스크톱 및 문서 폴더에 작업 중인 문서나 폴더를 저장할 수 있습니다. 이러한 폴더들은 이미 iCloud와 연결되어 있습니다.
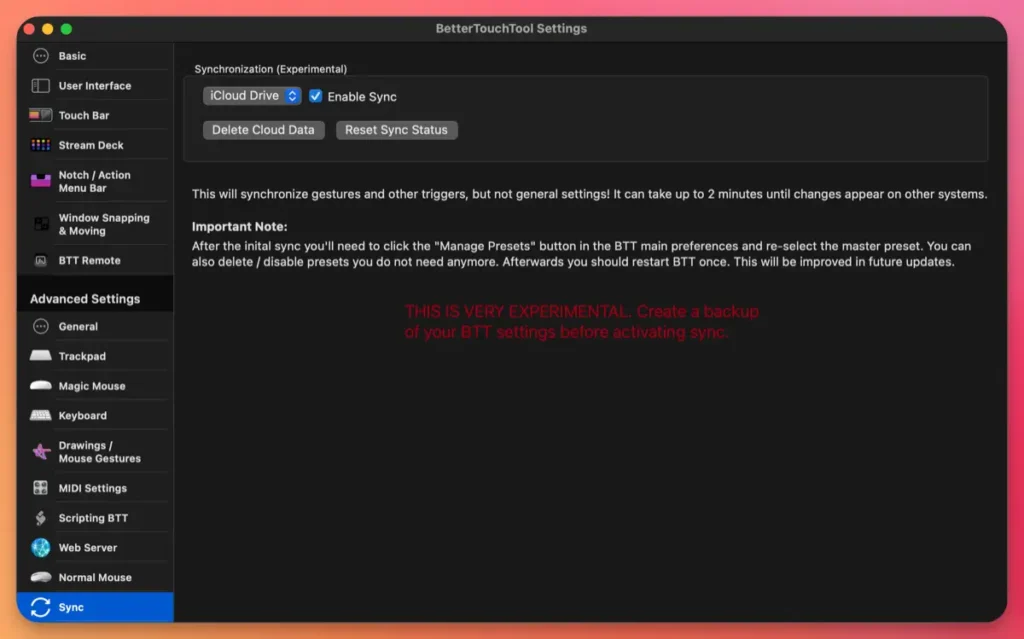
폴더 및 파일의 iCloud 동기화 속도 향상
iCloud에 저장된 폴더와 파일은 일반적으로 iCloud 서버에 저장되며 문서를 열거나 사용할 때 가상 복사본으로 일시적으로 Mac에 다운로드됩니다. iCloud와 동기화된 폴더나 파일을 즉시 Mac에 다운로드하여 문서나 이미지 파일을 빠르게 찾아볼 수 있습니다.
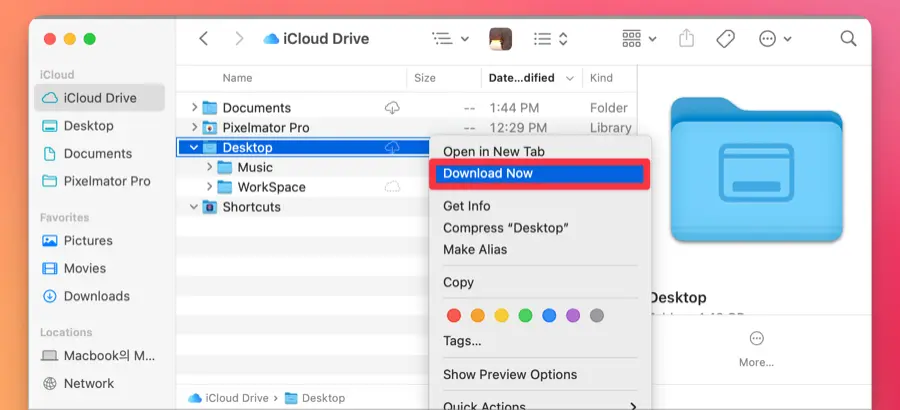
Mac에 저장할 폴더나 파일을 다운로드하려면 해당 폴더나 파일을 마우스 오른쪽 버튼으로 클릭하고 “지금 다운로드”를 선택하세요. 이렇게 하면 Mac에서 폴더와 파일을 빠르게 탐색할 수 있지만 Mac의 저장 공간을 더 많이 차지하게 됩니다.
여러 대의 Mac을 사용하는 경우 iCloud를 사용하여 작업 중인 문서와 자주 사용하는 앱 설정을 실시간으로 동기화할 수 있습니다.