Mac에서 BetterTouchTool와 핫 코너 활용하기
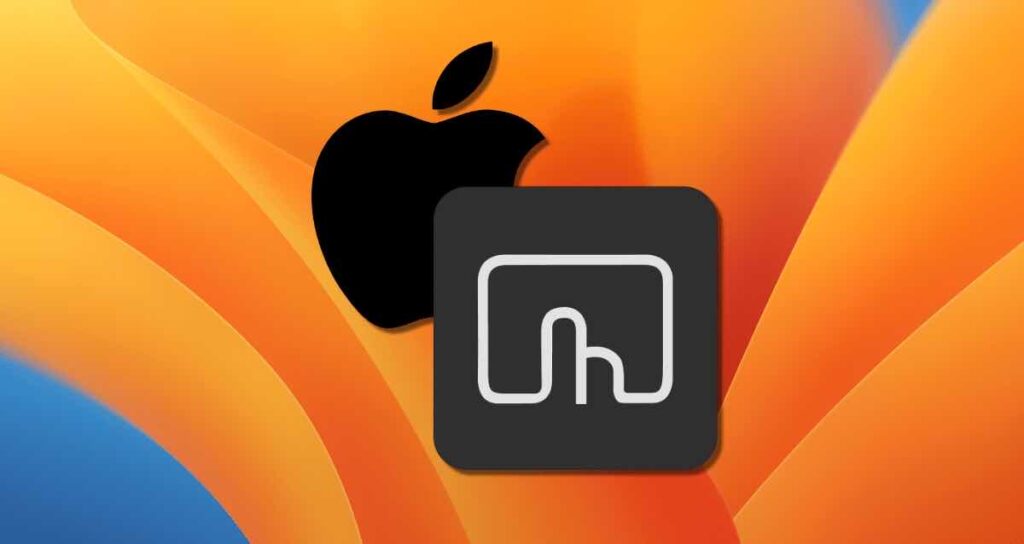
macOS의 핫 코너 기능을 사용하면 마우스를 화면의 특정 코너로 이동할 때 자동으로 특정 동작을 실행할 수 있습니다. 핫 코너를 사용하여 특정 작업을 더 편리하게 수행하고 마우스 또는 트랙패드 움직임을 최소화하여 작업 흐름을 개선할 수 있습니다.
하나의 단점은 macOS에서 핫 코너에 설정할 수 있는 동작이 제한된다는 것입니다. 그러나 BetterTouchTool로 핫 코너를 사용자 지정하면 애플리케이션 실행, 창 전환, 슬립 모드 진입, 저전력 모드 활성화, 프로세스 종료 등 Mac에서 가능한 거의 모든 동작을 할당할 수 있습니다.
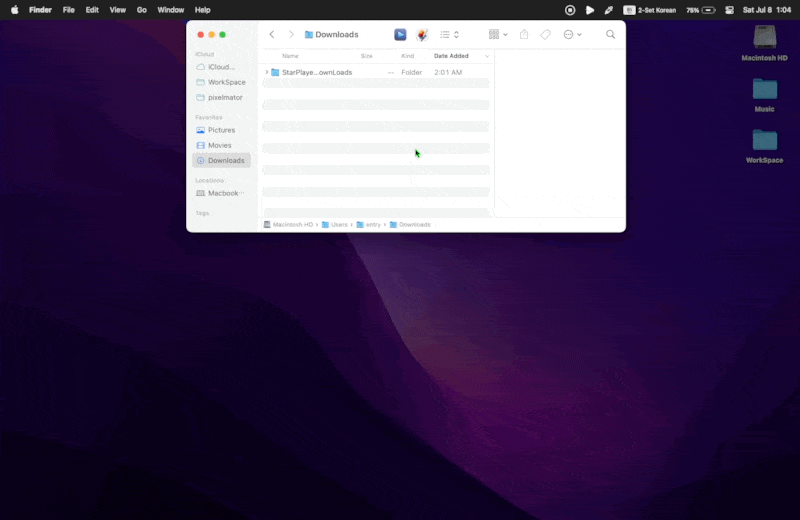
이 튜토리얼에서는 위의 애니메이션에 표시된대로 BetterTouchTool을 사용하여 macOS의 핫 코너를 최대한 활용하는 방법을 배우게 될 것입니다. 이 튜토리얼은 macOS Ventura 버전을 기준으로 합니다.
핫 코너 사용자 지정을 위한 기본 설정
BetterTouchTool을 사용하여 핫 코너를 사용자 지정하려면 Mac의 핫 코너에 대한 기본 설정을 변경해야 합니다.
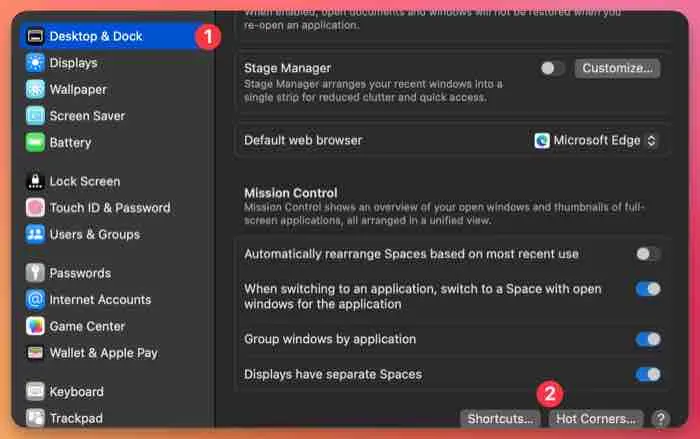
Mac 시스템 환경 설정의 사이드바에서 [데스크톱 및 독]을 선택하고 [핫 코너…] 버튼을 클릭합니다.
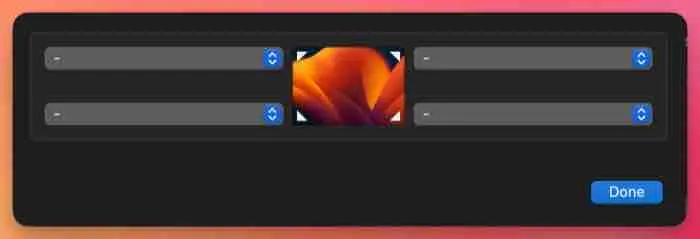
BetterTouchTool에서 핫 코너에 할당된 모든 기본 동작을 제거하여 다시 할당합니다.
BetterTouchTool에서 핫 코너 설정하기
BTT에서는 키보드, 마우스, 트랙패드뿐만 아니라 자동화나 다른 트리거를 사용하여 핫 코너의 동작을 구성할 수 있습니다. BetterTouchTool을 사용하여 핫 코너의 원하는 동작을 설정하는 방법을 다음과 같이 따라해 주세요.
입력 장치 변경
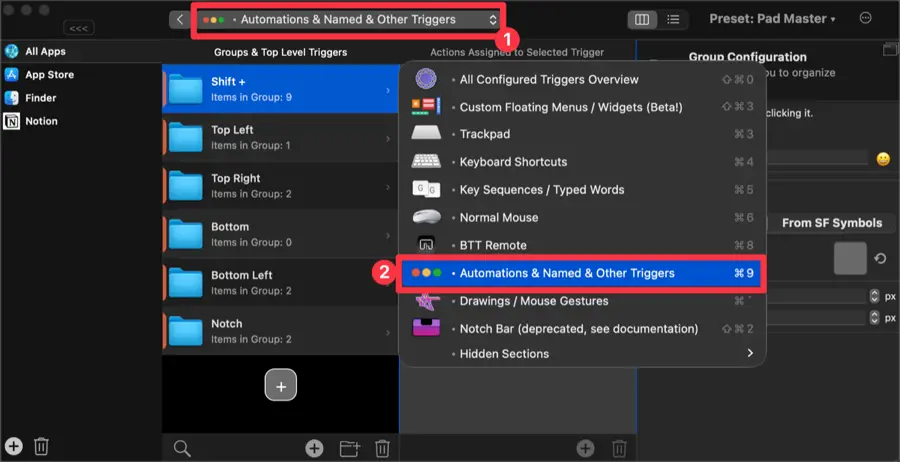
BTT 앱을 실행하고 상단의 입력 장치를 클릭하여 [자동화 및 이름 지정 및 기타 트리거]를 선택합니다.
핫 코너 트리거 생성하기
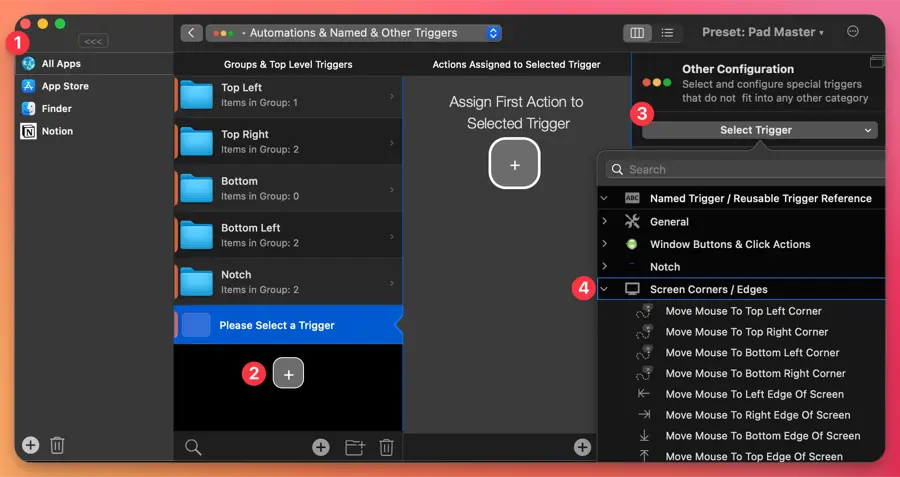
- 트리거가 작동할 앱을 선택합니다. [모든 앱]을 선택하여 모든 창에서 트리거를 사용할 수 있도록 할 수 있습니다.
- [그룹 및 최상위 트리거] 패널에서 + 버튼을 클릭하여 트리거를 추가합니다.
- 오른쪽 패널에서 [트리거 선택] 버튼을 클릭하고 [화면 코너 / 가장자리] 카테고리를 선택합니다.
- 특정 동작을 수행하기 위한 트리거를 선택합니다. BetterTouchTool은 코너뿐만 아니라 상단, 하단, 오른쪽, 왼쪽 가장자리도 지원합니다.
트리거에 대한 동작 지정하기
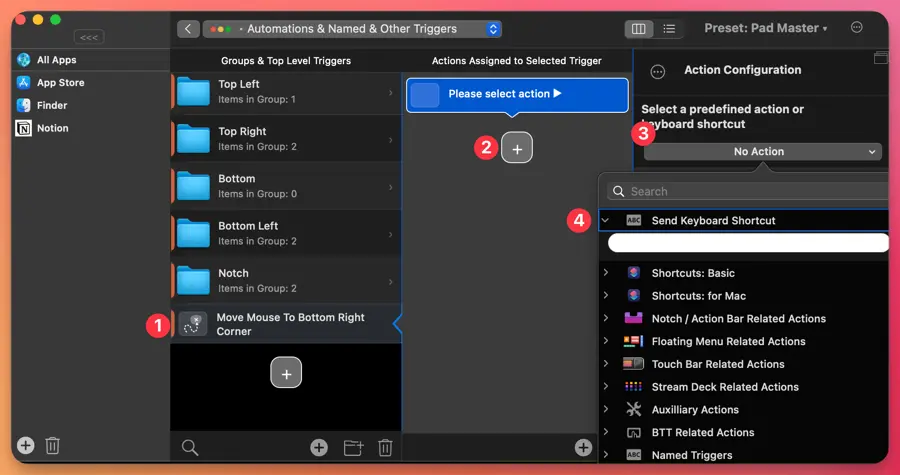
- 새로 생성한 트리거를 선택합니다.
- [선택된 트리거에 할당된 동작] 패널에서 + 버튼을 클릭하여 동작을 추가합니다.
- 오른쪽 패널에서 [동작 없음] 버튼을 클릭합니다.
- 트리거가 수행할 동작을 선택합니다. 특정 키보드 단축키를 입력하거나 macOS에 내장된 기능을 사용하는 등 다양한 동작을 수행할 수 있습니다.
이와 같은 방법으로 BetterTouchTool을 사용하여 특정 앱을 실행하거나 다크 모드로 전환하거나 창을 정리하거나 기타 동작을 코너나 가장자리로 마우스를 이동시켜 수행할 수 있습니다. 더 고급 사용법은 아래의 추가 리소스를 참고하세요.
BetterTouchTool을 활용하여 핫 코너 사용하기
BetterTouchTool을 사용하여 핫 코너를 사용자 지정하면 예상 이상으로 다양한 방법으로 활용할 수 있으며, 특정한 니즈에 따라 설정하는 것이 가장 좋습니다. 하지만 다음은 유용하다고 생각하는
몇 가지 구성과 보충 설명을 제공하겠습니다.
다양한 트리거

BetterTouchTool은 코너뿐만 아니라 상단, 하단, 오른쪽, 왼쪽 가장자리에 대한 트리거를 제공합니다. 마우스를 이러한 가장자리 위로 올릴 때 동작이 트리거됩니다. 또한 코너와 가장자리에서 마우스가 떠날 때 동작을 실행하는 트리거도 있습니다.
핫 코너 및 가장자리 트리거에 적용 가능한 동작
이러한 트리거에는 마우스, 키보드, 트랙패드 등을 위한 거의 모든 동작을 적용할 수 있습니다. 특히 다음과 같은 몇 가지 예시가 특별히 유용할 수 있습니다:
키보드 단축키

마우스를 코너나 가장자리로 이동할 때 특정 키보드 단축키가 트리거되도록 설정할 수 있습니다. 예를 들어, 마우스를 코너나 가장자리로 이동할 때 특정 애플리케이션을 실행하도록 설정할 수 있습니다. 🌐 애플리케이션 실행용 사전 정의된 키보드 단축키를 사용하도록 주의해야 합니다.
창 크기 조정
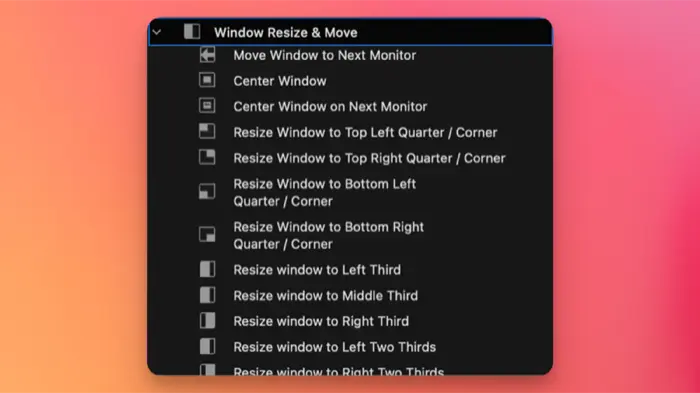
코너와 가장자리에 대해 창 크기 조정 동작을 할당하여 창 크기를 편리하게 조절할 수 있습니다. 위의 이미지와 같이 창 크기를 조절하는 동작을 할당할 수 있습니다.
스크립트 실행

코너나 가장자리로 마우스를 이동하면 스크립트가 실행되어 특정 작업을 수행할 수 있습니다. 스크립트뿐만 아니라 애플의 Shortcuts로 생성된 명령을 동작으로 할당할 수도 있습니다.
Mac에서 BetterTouchTool로 핫 코너를 설정하는 것은 간단하지만, 그것이 제공하는 생산성 향상은 당신의 요구에 맞게 사용자 지정하는 방식에 달려있습니다. 자주 사용하는 기능을 지금 바로 핫 코너로 등록하고 사용해 보세요!