Mac에서 트랙패드를 비활성화하는 두 가지 방법
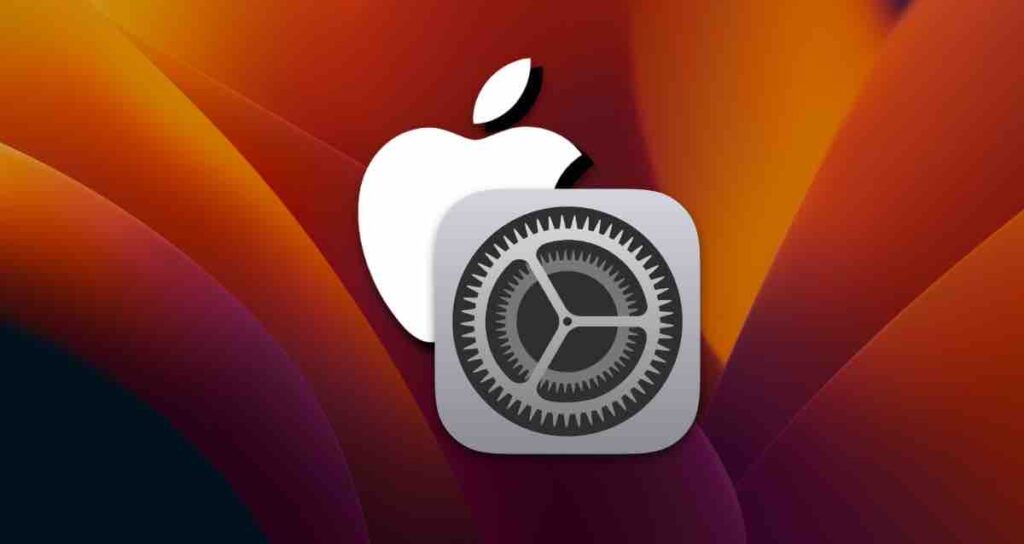
MacBook에 내장된 트랙패드는 정밀한 포인팅과 부드러운 손가락 동작으로 대부분의 경우 외부 마우스 없이 편리하게 사용할 수 있습니다.
그러나 그래픽 디자인과 같이 정확한 동작이나 빠른 포인팅이 필요한 작업에서는 사용자가 Magic Mouse와 같은 외부 마우스를 종종 연결합니다.
외부 마우스를 사용하는 경우 때로는 키보드에서 타이핑 중인 동안 마우스 포인터가 의도치 않게 움직여 불편할 수 있습니다. 이를 피하기 위해 마우스가 연결되었을 때 자동으로 트랙패드를 비활성화하도록 MacBook을 설정할 수 있습니다.
Mac에 마우스가 연결되었을 때 트랙패드 비활성화
이 설정은 Bluetooth 또는 유선 마우스가 Mac에 연결되었을 때 자동으로 트랙패드를 비활성화합니다. 마우스가 연결되지 않은 상태에서는 트랙패드가 자동으로 다시 활성화됩니다.
시스템 설정 열기
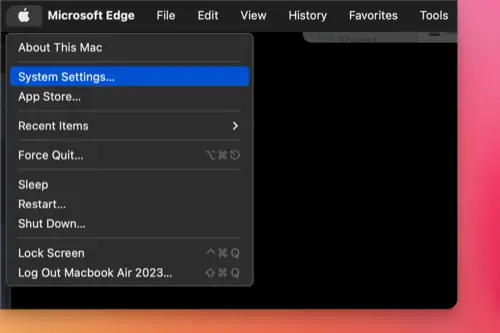
화면 상단 왼쪽에 있는 메뉴를 클릭한 다음 드롭다운 메뉴에서 “시스템 설정”을 선택합니다.
접근성 설정으로 이동하기
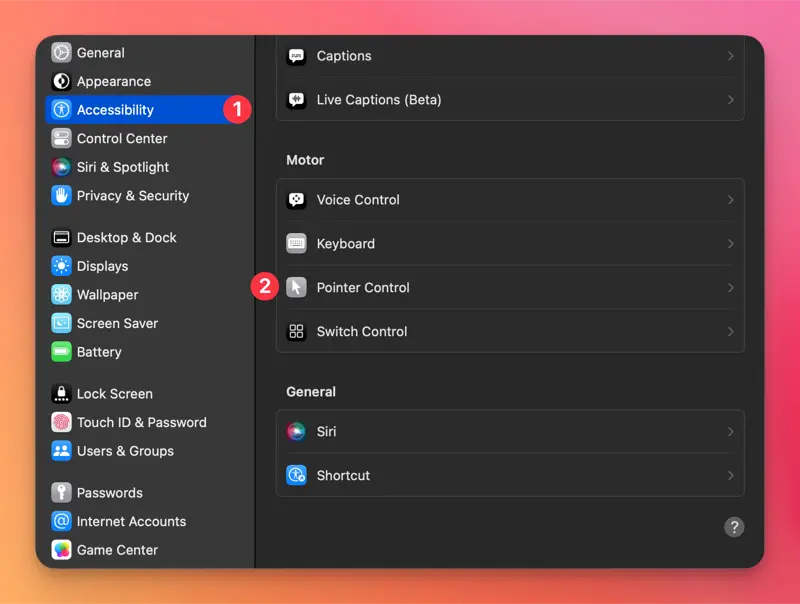
시스템 환경설정 창에서 “접근성”을 선택하고 “포인터 제어”를 클릭합니다.
트랙패드 비활성화
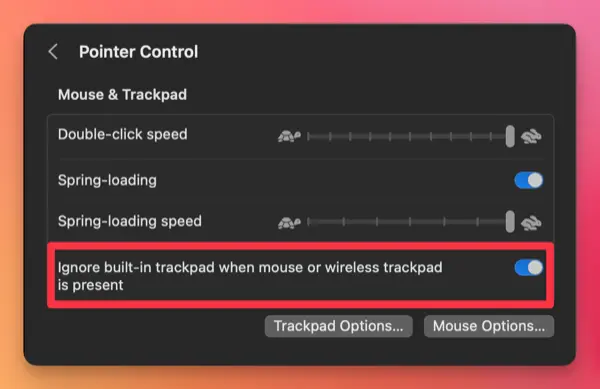
“마우스 또는 무선 트랙패드가 있을 때 내장 트랙패드 무시” 설정의 토글을 클릭하여 활성화합니다.
이제 Bluetooth 무선 마우스 또는 USB 유선 마우스가 Mac에 연결되면 트랙패드가 자동으로 비활성화됩니다.
또는 터미널을 사용하여 트랙패드를 비활성화할 수도 있습니다.
터미널 앱에서 다음 명령을 사용하여 트랙패드를 즉시 활성화하거나 비활성화할 수 있습니다.
defaults write com.apple.AppleMultitouchTrackpad IsSuppressedByMouse -bool truedefaults write com.apple.AppleMultitouchTrackpad IsSuppressedByMouse -bool false마우스를 연결하지 않고 트랙패드 비활성화하는 방법
이 설정을 사용하면 마우스가 연결되지 않은 상태에서도 트랙패드를 비활성화할 수 있습니다. 그러나 마우스 키 기능은 활성화되며 키보드 설정이 변경됩니다. 그러나 키보드 단축키를 사용하여 쉽게 활성화 또는 비활성화할 수 있습니다.
접근성 설정으로 이동하기
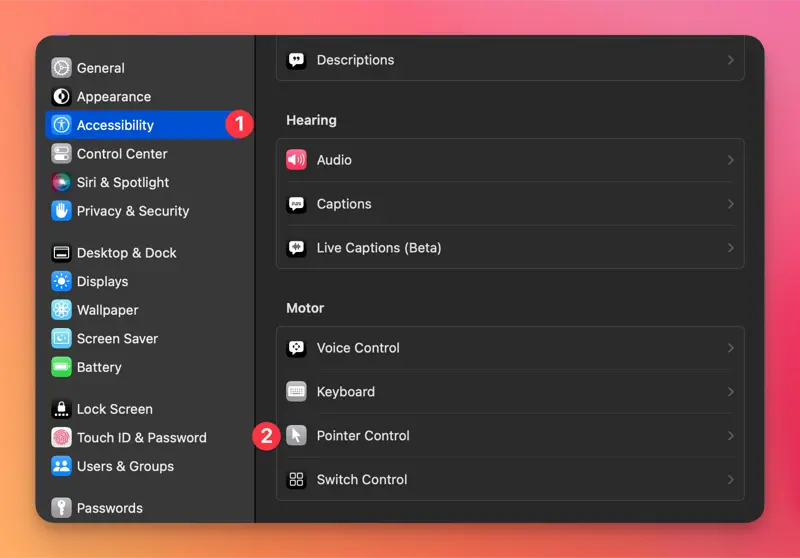
Apple의 “시스템 설정”에서 “접근성”을 선택하고 “포인터 제어” 옵션을 선택합니다.
마우스 키 활성화
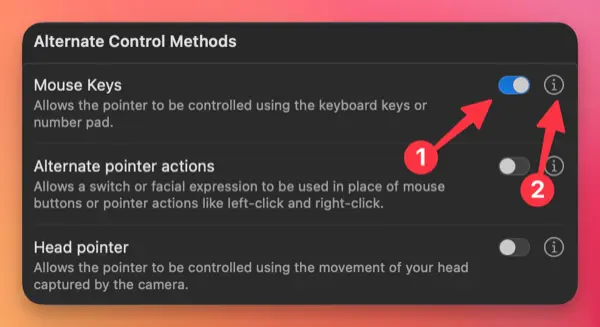
[대체 제어 방법] 섹션에서 “마우스 키”를 활성화하고 옆에 있는 ℹ️ 기호를 클릭합니다.
마우스 키가 활성화된 상태에서 트랙패드 비활성화
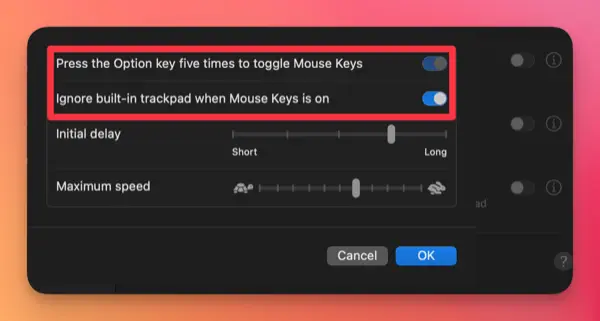
마우스 키 설정 창에서 “옵션 키를 다섯 번 눌러 마우스 키 전환”과 “마우스 키가 켜져 있을 때 내장 트랙패드 무시”를 모두 활성화합니다.
이제 마우스 키 기능이 활성화되면 트랙패드가 비활성화됩니다. 마우스 키를 켜거나 끄려면 옵션 키를 다섯 번 누르면 됩니다.